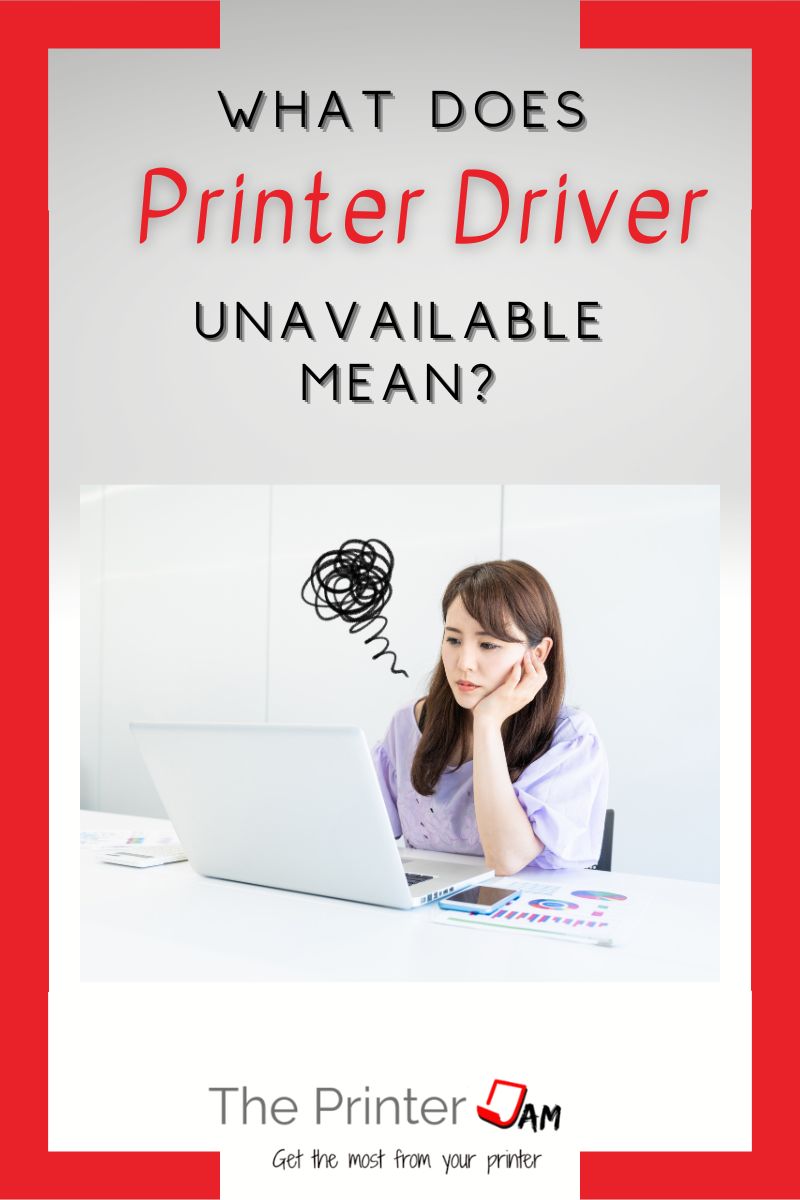When your printer driver is unavailable, it means Windows can’t use the printer driver. Windows can still detect a printer but there’s a problem with the printer driver itself.
A driver enables Windows to make use of hardware. Printers may seem advanced but they’re just another piece of hardware to an operating system. Which is why an OS needs a printer driver to print.
Printer drivers consist of data, config, help, and dll files to name a few. Many of these files are common to many printer drivers. If an update or another printer installation modifies these files, they can be corrupt.
Windows will no longer be able to use this printer driver for a particular printer. Therefore, you’ll see a Driver is unavailable message.
What Causes a Printer Driver Unavailable
In my experience a driver is unavailable message is caused by problems with one or more printer driver files. If you printed a test page when you setup the printer it listed all the files the printer driver uses.
Some of the data, config, DLL, and help files are commonly used by other printers. Only a few files are model specific.
I’ve seen installing or uninstalling another printer modify some of these files. A Windows update can also trigger some changes of these files. These alterations can cause conflicts to arise.
Once a printer driver is corrupt Windows will display the driver is unavailable message. I’ve seen it appear after a print job, after a reboot, or any change to the system.
What to Do When Printer Driver is Unavailable
When the message appears the way I get rid of it is by completely removing the printer driver or use another printer driver entirely.
Removing a printer doesn’t uninstall the printer driver. Adding it again will load fresh instance of the print queue. However, the message will likely return since the bad files weren’t completely removed.
I use a printer driver removal tool to completely remove a printer driver. When you add the printer again all the printer driver files will be new.
In my experience this fixes the printer driver is unavailable message in most cases. I’ve had rare cases where reinstalling the printer driver didn’t work.
Install Correct Printer Driver
In a few cases the wrong printer driver was installed. It’s possible to download the wrong printer driver from a manufacturers website. They have improved this process considerably. But I’ve come across an incorrect printer driver installed.
Even though the driver wasn’t an exact match for this specific printer. Windows still installed the printer driver and it worked fine for months. Then they got the driver is unavailable.
Once I completely uninstalled the printer driver then got the printer driver that exactly matched the model printer the driver is unavailable message went away.
Install Alternate Printer Driver
In another case of a driver is unavailable, the printer driver just stopped working with their system. Even though I completely removed and reinstalled the printer driver it only temporarily fixed the issue.
It wasn’t long before the driver is unavailable message reappeared. Since it was an older printer and the manufacturer no longer provided support. I installed a Universal printer driver to fix the issue.
In my experience manufacturers stop updating printer drivers after 3 to 5 years. They will update a printer driver up to 10 years if it’s something crucial. But most updates come in the first few years.
How to Prevent Printer Driver Unavailable
While a driver is unavailable message can happen to any printer with any version of Windows. I’ve found some best practices and things to avoid which ensure you’ll have fewer issues with your printer driver.
Get Correct Printer Driver
Whether its a HP, Canon, Brother, Epson, or some other brand they all have printer drivers available on their support websites. When downloading a printer driver be sure to check:
- Printer model- letters as well as the numbers match
- Architecture- 32 bit drivers for 32 bit OS, 64 bit drivers for 64 bit OS
- OS- Windows XP drivers for Windows XP, Win 11 drivers for Windows 11
Matching your printers exact model is an important step to avoid printer driver issues. Not all printer drivers are universal. As long as it’s the same page description language (PDL) as your printer pages will print out.
However, model specific printer drivers are configured differently. Incorrect configuration files can lead to a printer driver unavailable message.
Flush Old Printers From System
When installing a printer be sure to remove obsolete printer drivers and ports. I know this seems unnecessary since Windows 10 does a better job handling hardware than past versions.
However, I’ve found it’s a good idea to check for ghost printers and ports. Especially if you add and remove dozens of printers. Just like connecting dozens of WiFi networks or other USB devices accumulates garbage on your system, so does dozens of printers.
It doesn’t need done often but removing hidden hardware, print drivers, and ports does prevent printer driver issues.
Start by removing hidden hardware. Open device manager by right clicking on the start button, searching for device manager, navigating through the control panel or running devmgmt.msc:
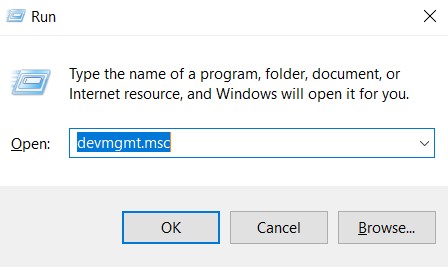
Hold Windows key + R. Type devmgmt.msc then hit enter or click OK.
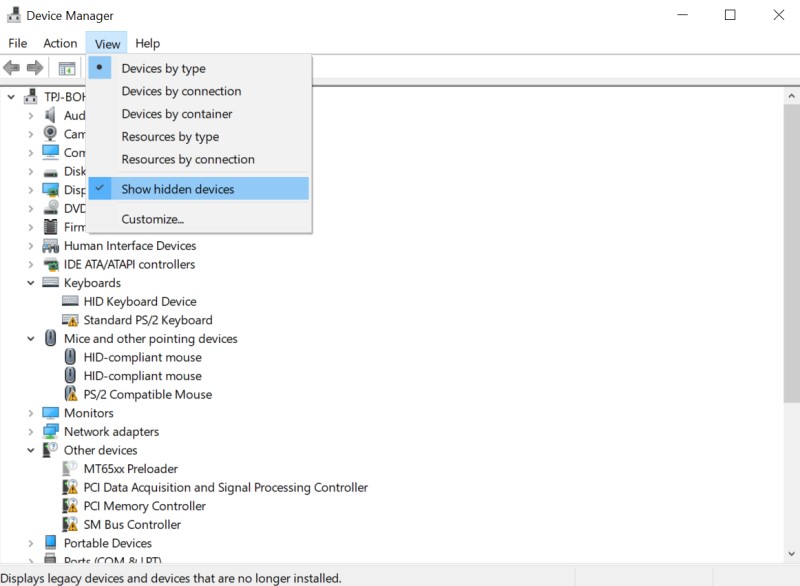
Click on view and select Show hidden devices.
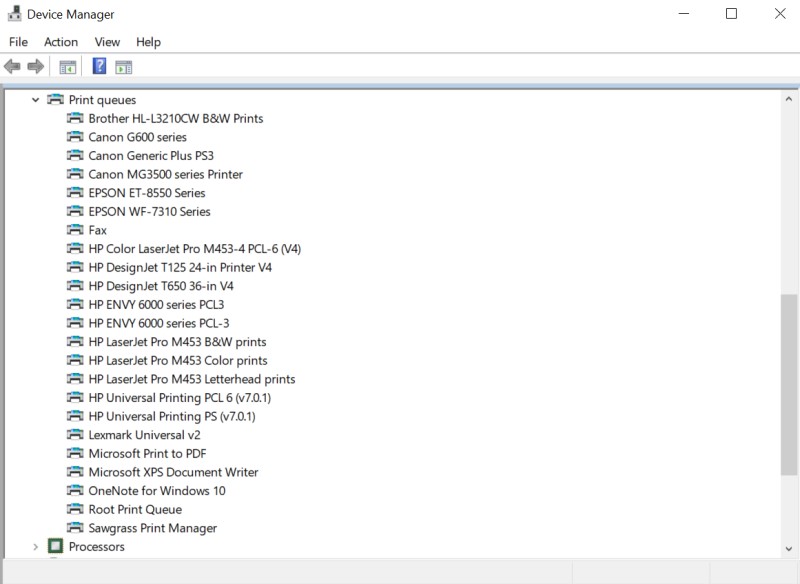
Expand print queue and remove any greyed out printers you don’t use. Also expand Universal Serial Bus Controllers and remove any USB printers you don’t use.
After removing hidden hardware I remove extra printer drivers. You can use a printer driver removal tool or open the Print server properties. I use the run command:
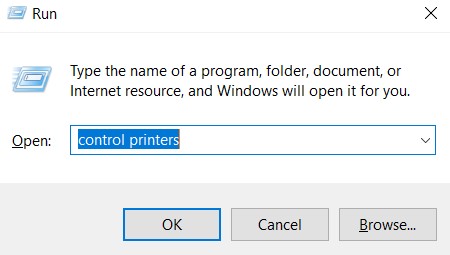
Hold Windows key + R. Type control printers then hit enter or click OK.
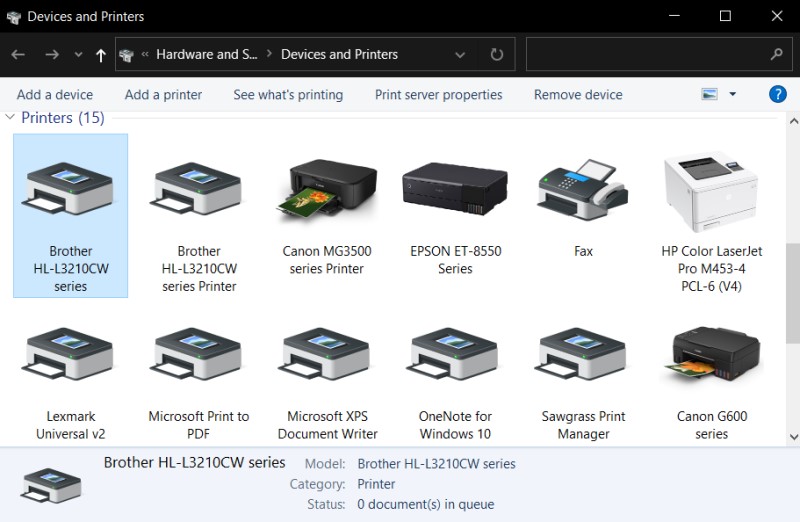
Select any printer to make Printer server properties appear then click on it.
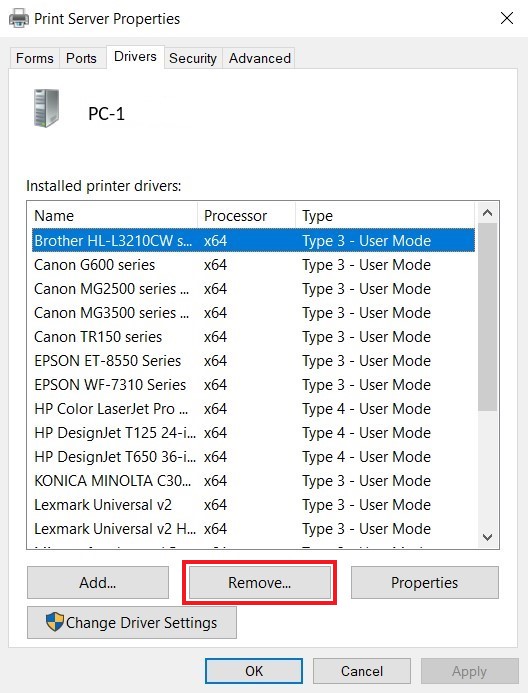
After it opens select the drivers tab. Click on any printer drivers no longer needed and remove them.
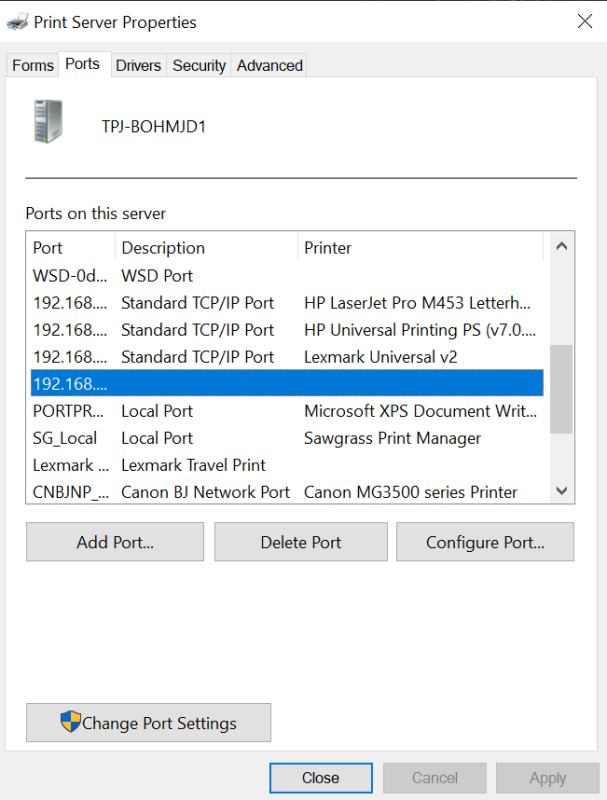
Next open the Ports tab and remove any ports no longer needed.
Once you’ve removed unnecessary printer drivers and ports you are less likely to have printer driver issues. You can also use a printer driver removal tool to remove ghost printers drivers.
New Driver
If it were up to me I’d remove this button entirely from Windows. I have seen many printer driver issues arise from this shortcut.
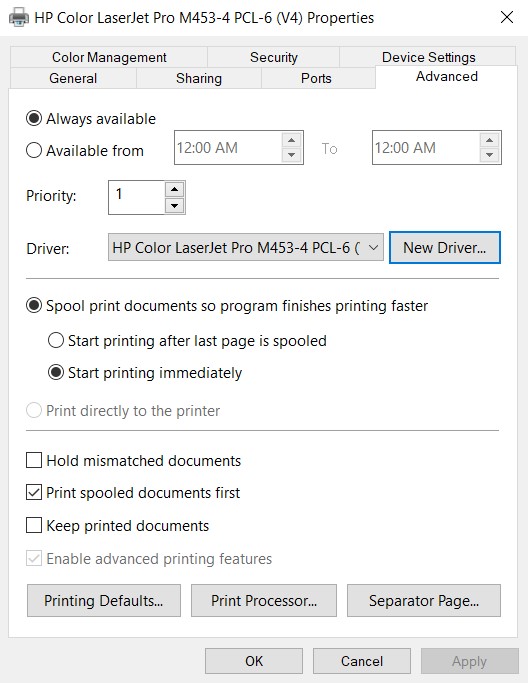
I know many IT departments use the “new driver” button to save time. Some people use it for convenience for home printers connected via USB too. If you use the New Driver button to add printer drivers you’re asking for printing problems.
Every version of Windows has this button. I’ve seen adding printer drivers with it cause weird color matching, printing black boxes instead of images, trouble printing PDF’s, slow printing, printing errors, printer driver is unavailable, and so many more problems.
If you want to see how the New driver button wrecks printer drivers simply print a Windows test page before making any changes. Then print the Windows test page after adding a printer driver this way. Compare the results.
I’ve seen new printers recycling old help files, DLL files, using incorrect PDL files, etc. A HP printer should not be using Ricoh driver dependent files. These issues are fixed by completely removing the printer and adding it from scratch.
New print drivers should be added from the Windows add printer wizard or setup program included in the printer driver package. Even though the New driver and Add printer buttons launch the same wizard, how they handle installing files is different.
Avoid System Printer Drivers
Printer drivers built into Windows are system printer drivers aka type 4 drivers. Driver updates driver are rare but automatically handled by Windows. They work in situations where you don’t have admin rights or an alternative printer driver can’t be found.
A few 3rd party programs have no choice since they are only compatible with system printer drivers. I still avoid using them whenever I can.
In my experience, type 4 printer drivers aren’t used as much as type 3. However, it seems they fail more often than type 3. I replace type 4 drivers with type 3 whenever I come across them. Updates are handled by the manufacturer but I only update if there is a problem, such as driver not available.
Summary
When you get a Driver is unavailable message it means the printer driver files are corrupt. Not necessarily from a virus or malware. Windows updates or other changes to your print system can cause the files to be altered.
What you can do is completely remove the printer driver. Either use a print driver removal tool or the Print server properties in Windows. Then download the latest printer driver and install the printer again.
You can follow the steps mentioned to avoid it happening again. Because nobody wants to deal with a printer driver unavailable message.
FAQ
Remove the printer driver. Then reinstall the printer driver.
You have to reinstall your printer driver to make it available again.
When your printer driver becomes corrupt Windows will display the driver is unavailable below the printer.
Remove the HP printer driver. Then reinstall the HP printer driver.

The Copier Guy, aka Dave. I’ve worked on scanners, printers, copiers, and faxes since 1994. When I’m not fixing them I’m writing about them. Although, I’m probably better at fixing them. I’ve worked with every major brand. As well as several types of processes. If it uses paper I’ve probably worked on one.