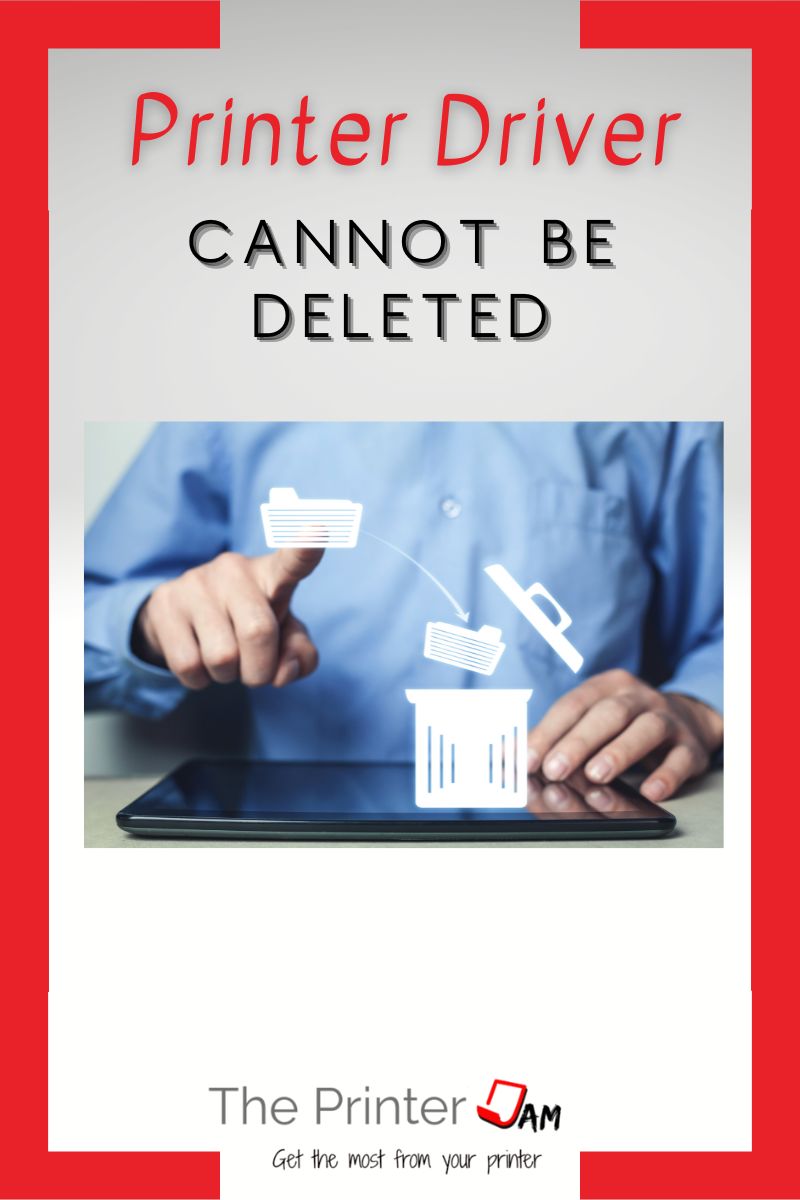When I come across a printer driver that cannot be deleted here’s what I do. I stop the print spooler service. Then I remove the printer and it’s associated printer driver.
I also use a printer driver removal tool to completely remove the print driver. This tool will find registry entries and orphaned files to delete.
Steps to Delete Stubborn Printer Drivers
These are the steps I use to remove printer drivers that won’t delete, are unavailable, or just aren’t going to be used anymore.
Step 1
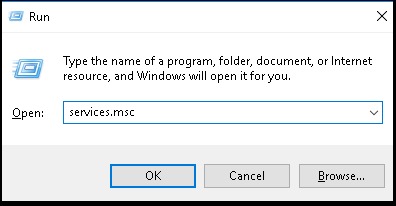
Hold the Windows key + R to launch the Run dialog box. Type: services.msc. You can also search for services to open the console.
Step 2
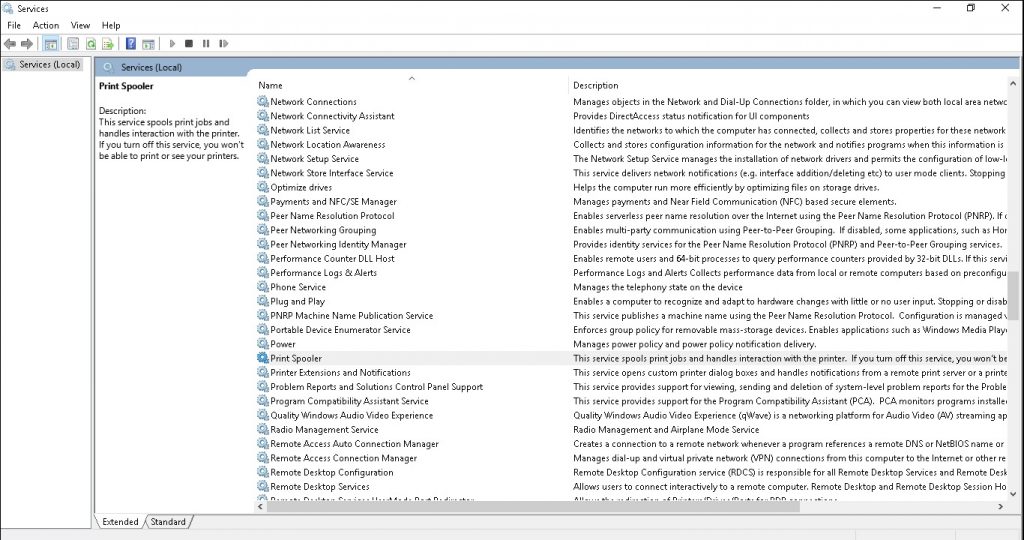
Once the Service console is open find the Print Spooler service. Right click on it and select properties.
Step 3
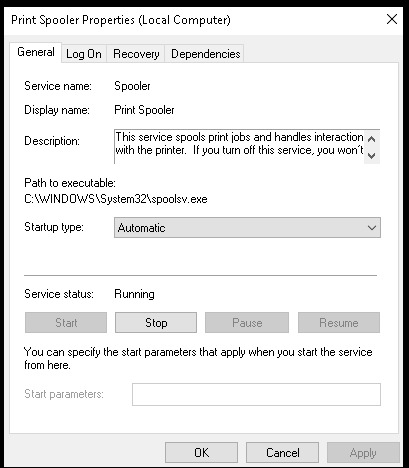
After the properties dialog box opens click on stop. The service status will change to Stopped. Leave this open since we will have to start the service after we delete the printer driver.
Step 4
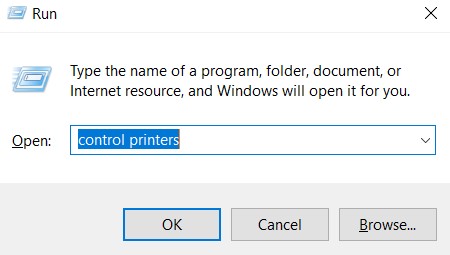
Hold Windows key + R. Type: control printers then hit enter or click Ok.
Step 5
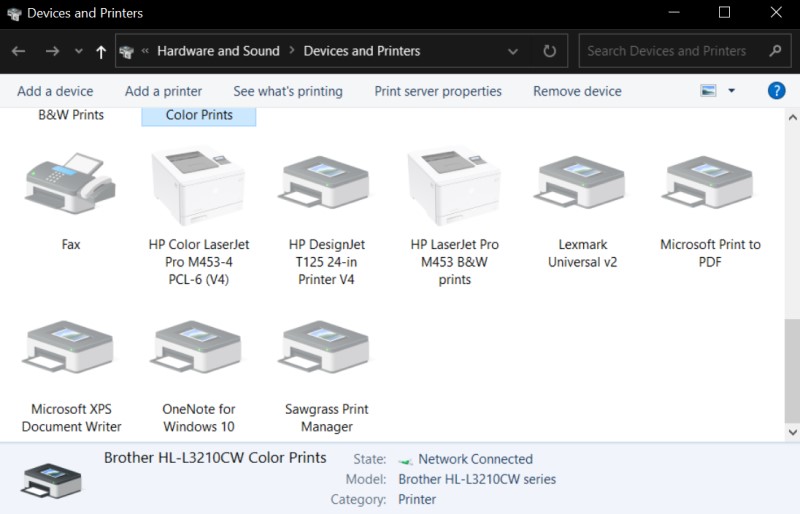
Once the Devices and Printers control panel opens you can select the printer you want to remove. Then right click to remove device or click remove device from the menu bar. Leave this window open since we will come back to it.
Step 6
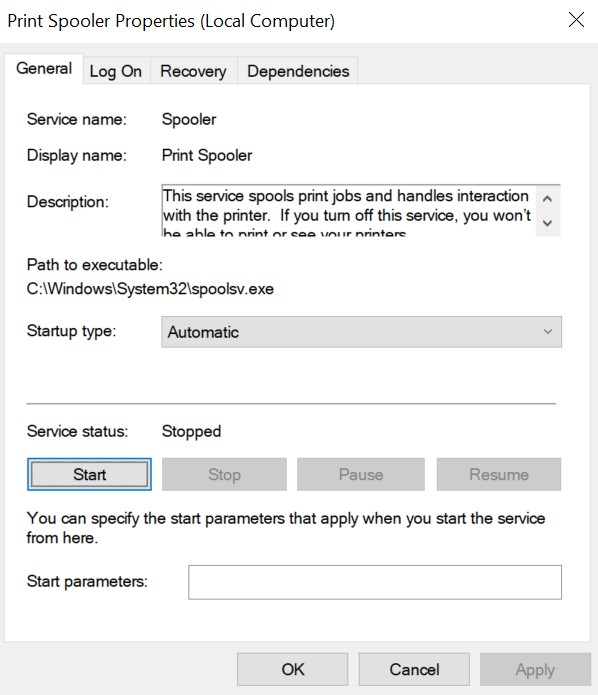
After removing your printer you have to restart the Print Spooler service. Go back to the Print Spooler properties and click start. We are done with the Services so you can close these windows.
Step 7
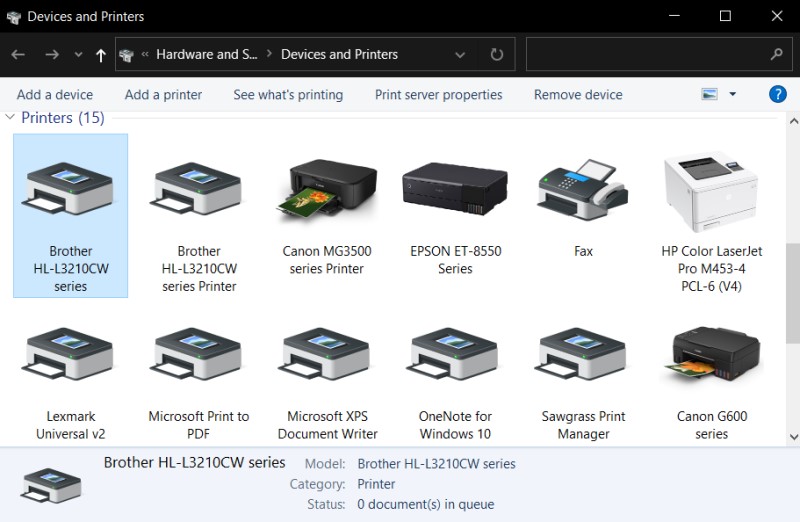
Go back to the Devices and Printers window. Select any printer to get print server properties to appear. Click on print server properties.
Step 7
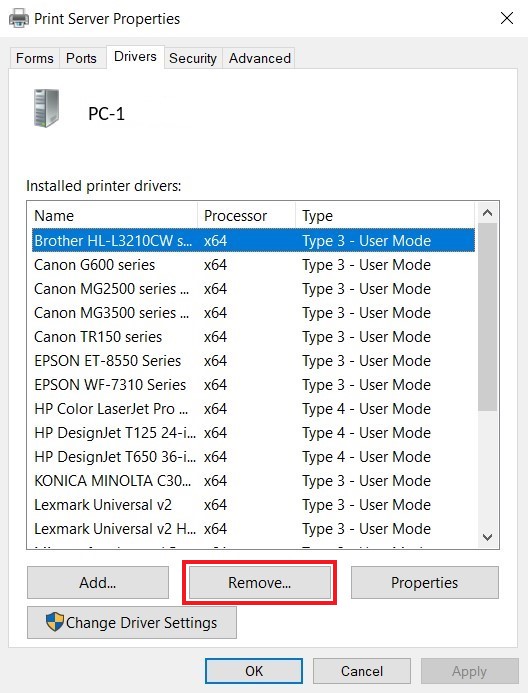
In the Drivers tab find the printer driver you need to delete. Select in and click remove.
Step 8
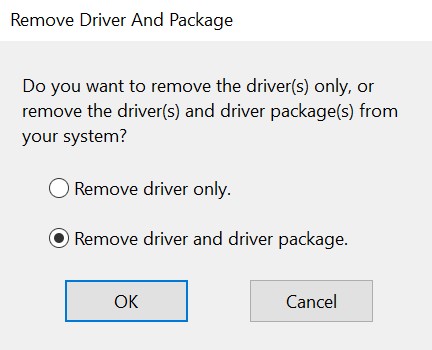
Select Remove driver and driver package to completely remove the printer driver from your PC.
This has fixed many issues I’ve had with deleting printer drivers. I have run into situations where even after removing and reinstalling a printer it still has issues.
In those cases I use a printer driver removal tool to completely wipe the printer driver off my computer.
Printer Driver Removal Tool
If you’re having problems deleting a printer driver there’s tools to help. The best printer driver removal tool I’ve used is Kyocera Mita’s Deleter utility.
This tool works on any printer driver, not just Kyocera printer drivers. You can download it from any product support page on their website. Instead of drivers click on the software tab and look for KM Deleter.
It doesn’t install, instead you just extract it. Browse to the folder you extracted it to then click on deleter.exe to launch the tool. Once it opens you can select the printer you’re having problems deleting and under actions delete it.
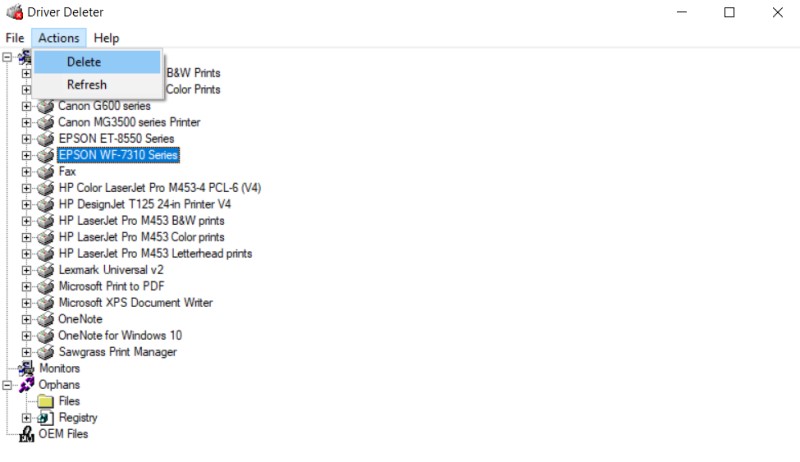
I don’t usually delete all the orphaned registry entries and files. In my experience deleting only the orphan items and files related to the printer driver I’m having issues with the best practice.
If you only have a few printers and can easily reinstall the printer drivers. Then it’s fine to use the printer driver removal tool to delete everything and start with a clean slate.
This printer driver removal tool is great for corrupt printer drivers or ones that can’t be deleted. You should download new printer drivers after using this tool to remove old ones.
Summary
If you run into a situation where your printer driver cannot be deleted, you can use either of these methods to remove the printer driver. Stopping the printer spooler or using a printer driver removal tool will allow you to get rid of stubborn printer drivers.
I’ve found these methods also work for many other printer driver problems. Such as a printer driver unavailable error, postscript errors, corrupt printer driver, or print jobs getting stuck in the queue.
Removing a printer doesn’t remove the printer driver. The printer driver package has to be removed from the Print Server properties, the Print Management Console, or a printer driver removal tool such as KM Deleter. Then it’s completely removed.
FAQ
Remove the printer then add it again using the same printer driver. If it is still unavailable then remove the printer. Open the Print Server properties or Print Management console to remove the printer driver. After the corrupt printer driver
You have to stop the printer spooler service in order to force delete a printer. Or use a printer driver removal tool.
Open device manager and in the view menu select show hidden devices. Expand the print queue and delete the ghost printer.

The Copier Guy, aka Dave. I’ve worked on scanners, printers, copiers, and faxes since 1994. When I’m not fixing them I’m writing about them. Although, I’m probably better at fixing them. I’ve worked with every major brand. As well as several types of processes. If it uses paper I’ve probably worked on one.