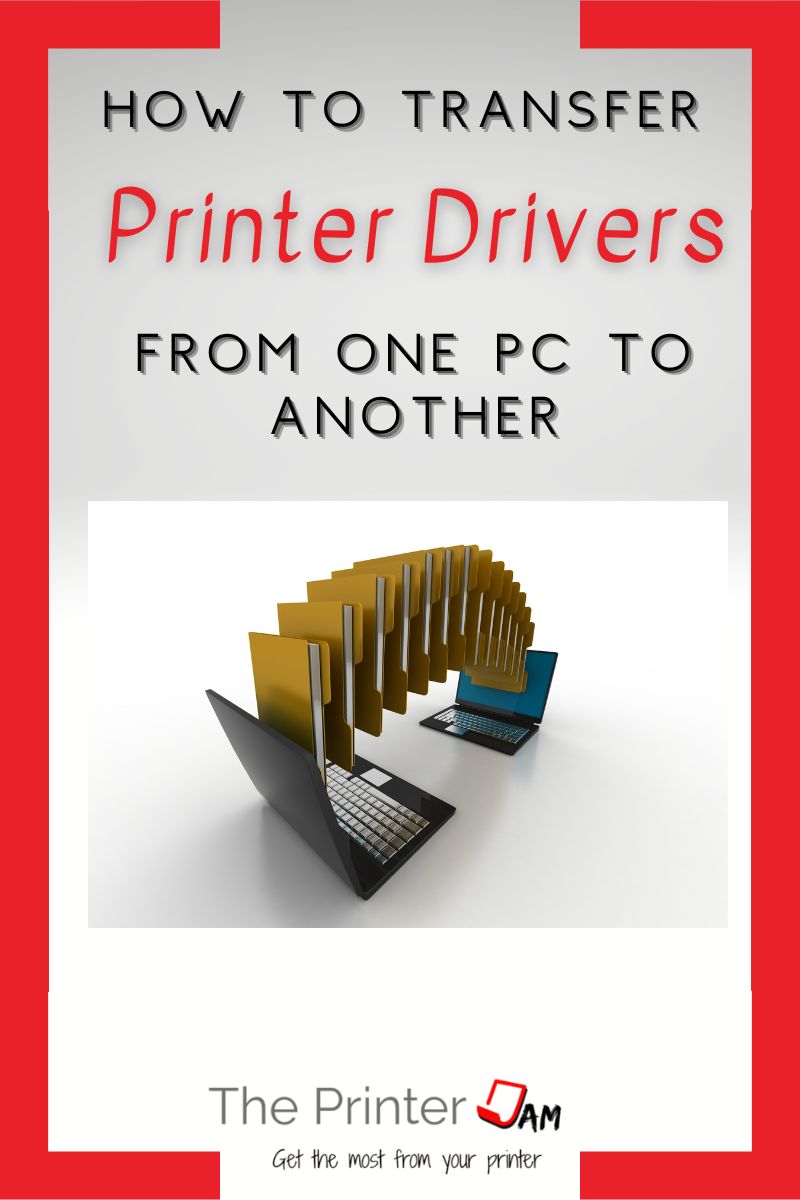ln case you aren’t able to get printer drivers, here’s an easy way to transfer them between computers.
Like anything in Windows there are several ways to transfer printer drivers:
- Easy way is to use the printer driver migration wizard in Windows.
- Hard way is to locate the print driver package in the downloads, drivers, or DriverStore folders.
Alternatives to transferring a printer driver are:
- Download the printer driver from the manufacturers website
- Use a universal printer driver
- Use a preloaded printer driver in Windows
I run into situations at work where transferring printer drivers is necessary. Obviously, downloading a printer driver is my first choice. When that isn’t an option, I’ll either use the wizard in Windows or copy the drivers from their file locations.
Printer Driver Migration
Using the printer driver migration wizard in Windows requires admin privileges. If you don’t have admin rights then you need to navigate to the shortcut from the control panel. If you do have admin rights either way will work:
Step 1
Printer Driver Export
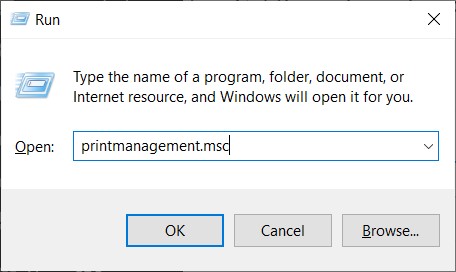
If you have admin rights you can launch the Print Management console with this method. Hold the Windows key and press R. When the Run dialog box opens type printermanagement.msc, then hit enter. Skip to Step 3
Step 2
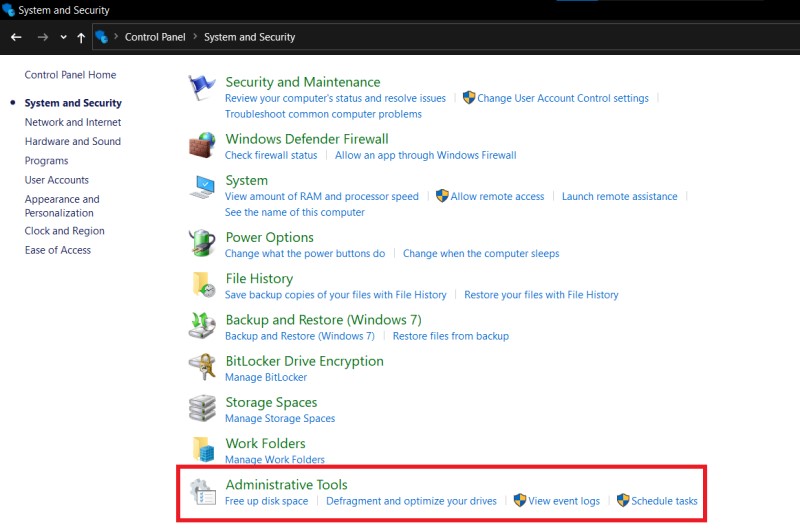
If you don’t have admin rights then you need to open Windows Control Panel. Click on System and Security. Then click on Administrative Tools.
Step 3
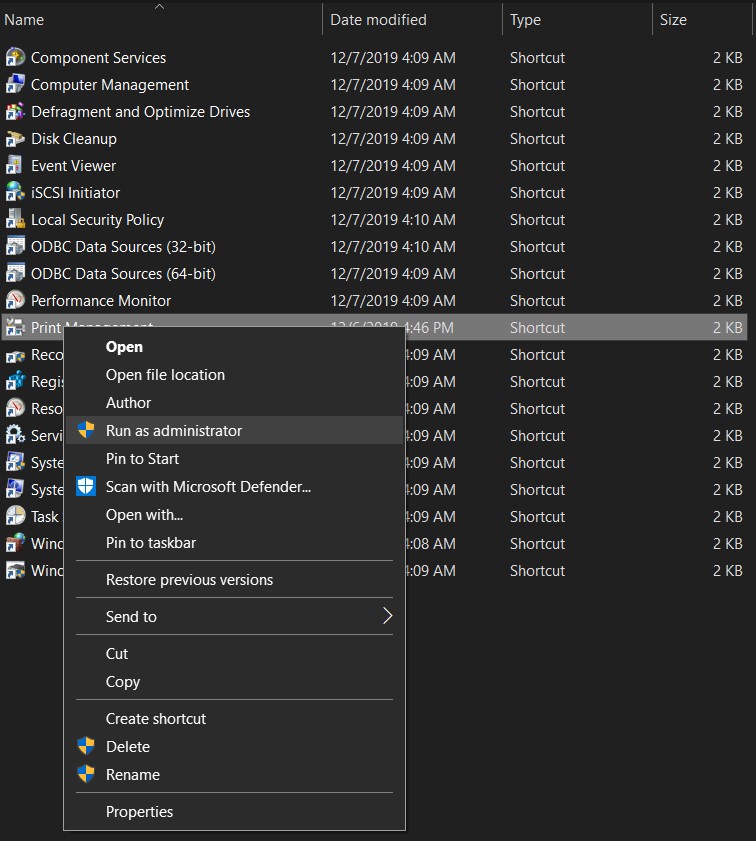
Once it opens, right click on the Print Management icon. Select Run as administrator.
Step 4
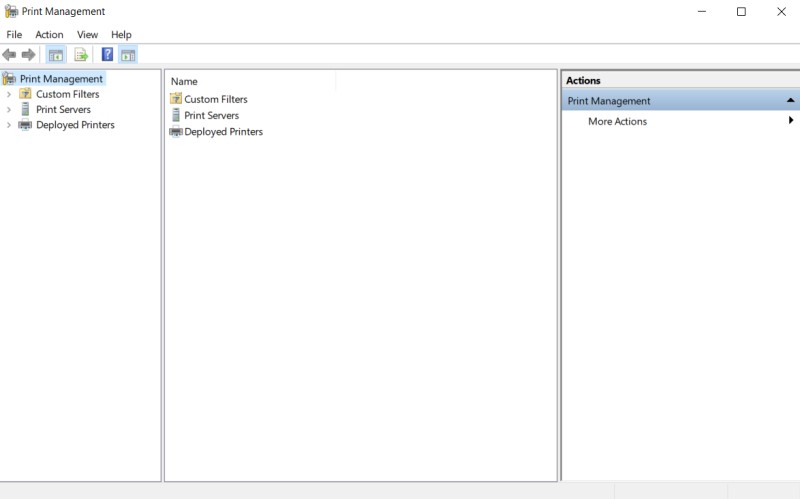
After the Print Management console opens, right click on the print management icon.
Step 5
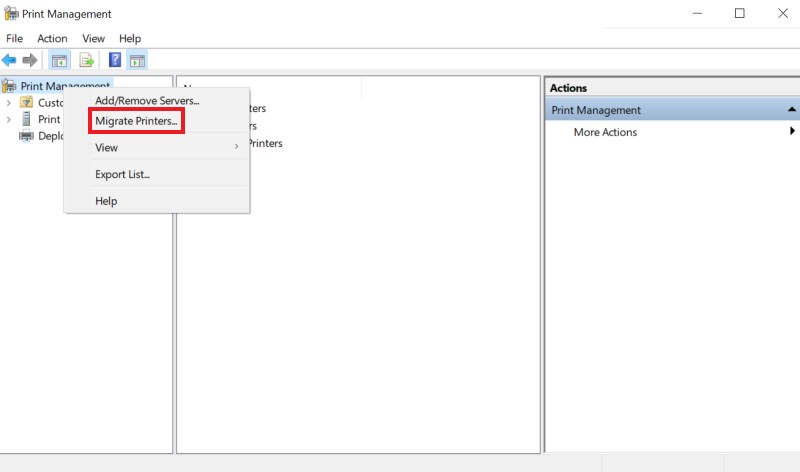
Next, click on Migrate printers.
Step 6

Make sure Export is selected then click next.
Step 7
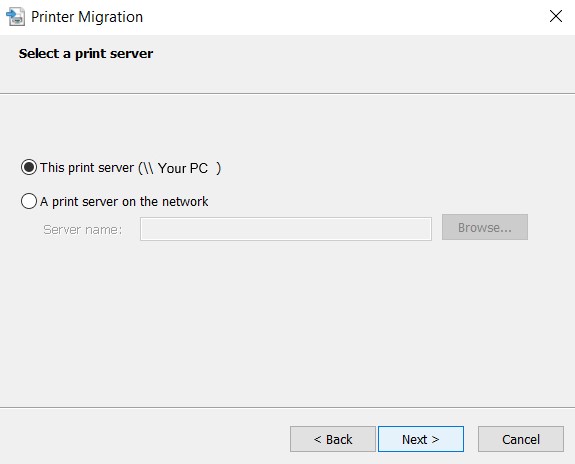
Select your print server, then click next.
Step 8
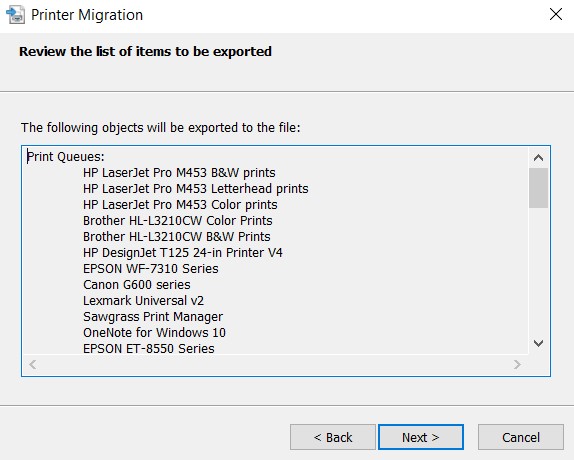
Make sure it found all your printers, then click next.
Step 9
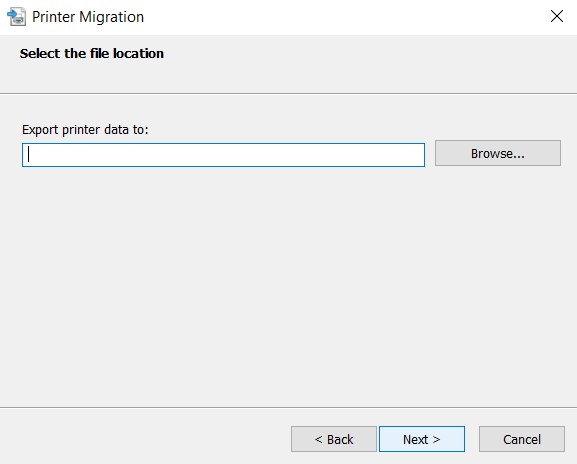
Enter a file name you will remember. Then click next.
Step 10
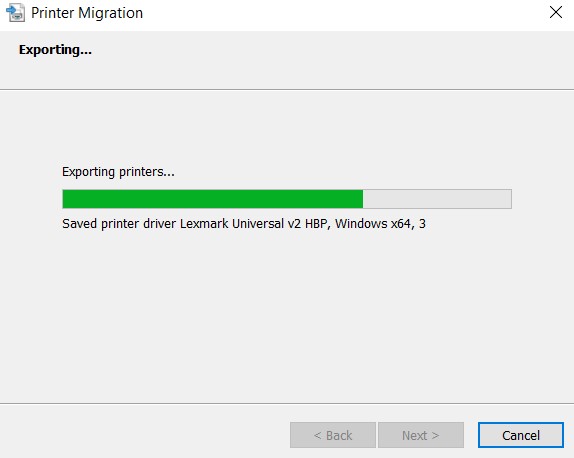
It will export all your printer drivers. I have a lot of printers so it took almost 5 minutes.
Step 11
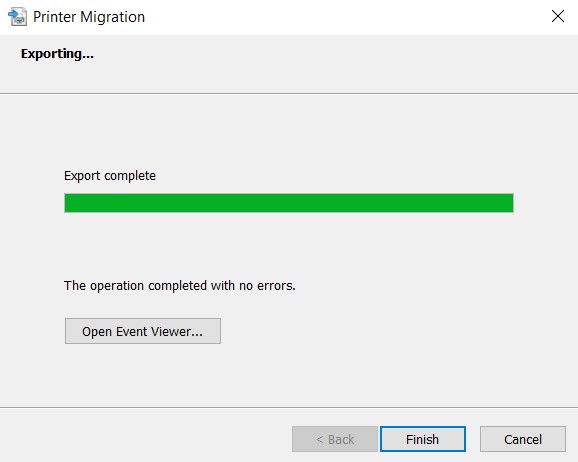
After the export is complete click finish. Transfer the file it created to your new PC. The default save location is My Documents.
Step 12
Printer Driver Import
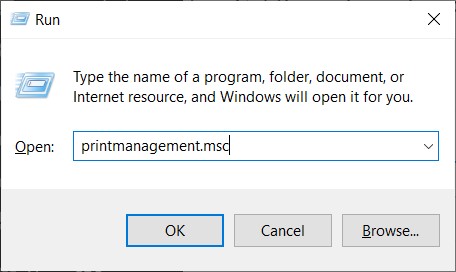
At the PC which is to receive the printer drivers, open the Print Management console. Hold Windows key + R if you have admin rights.
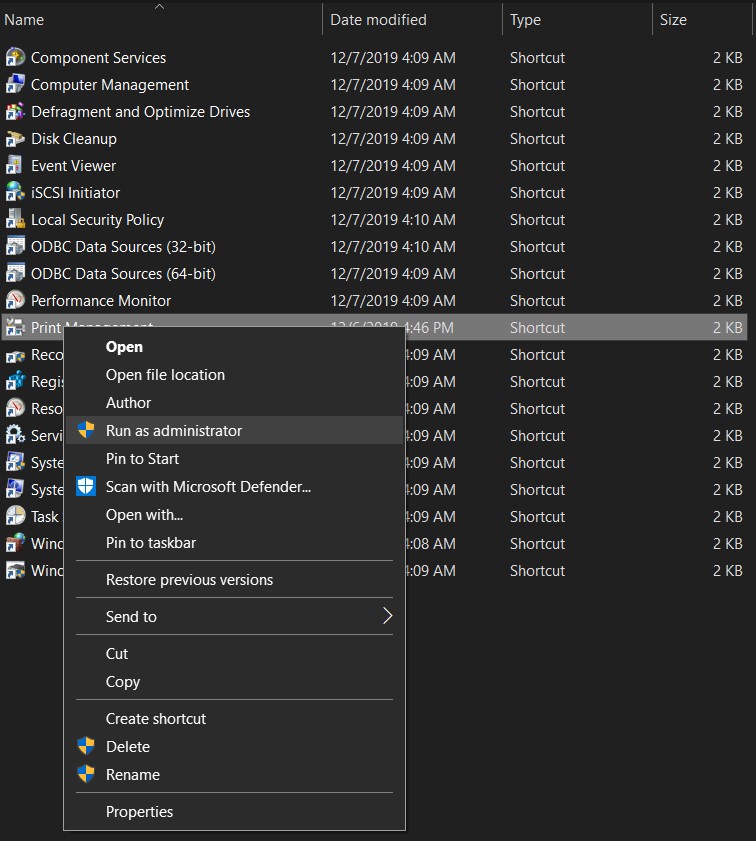
If you don’t have admin rights then navigate from Control Panel -> System & Security -> Administrative tools. Right Click Print Management and pun as administrator.
Step 13
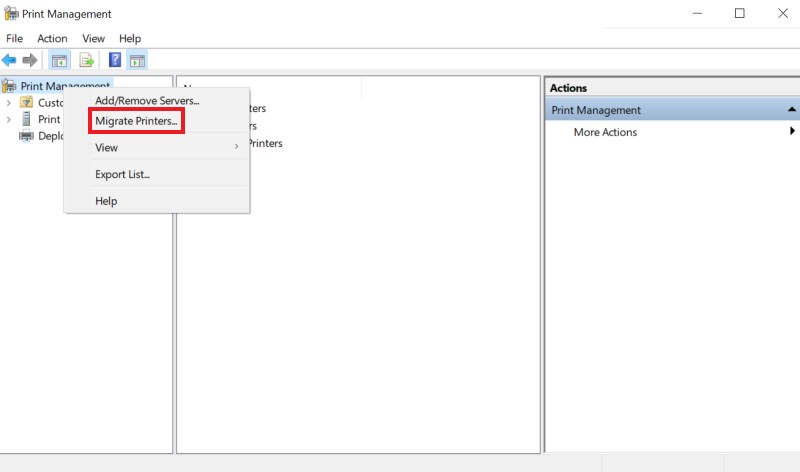
Right click on the print management icon then click migrate printers.
Step 14
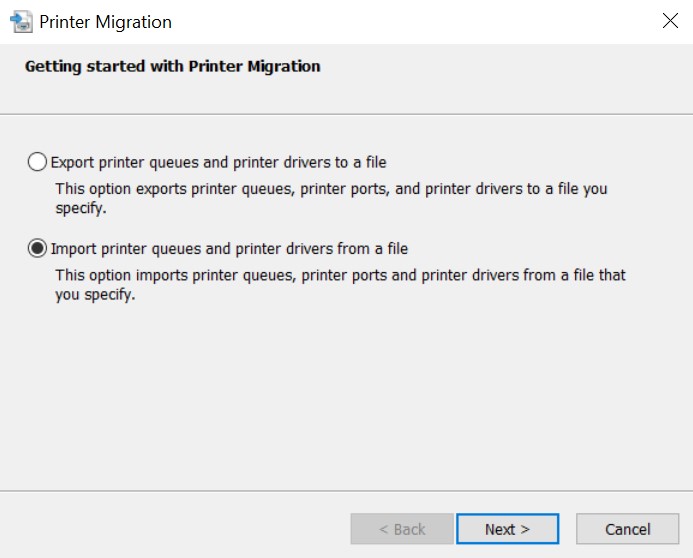
This time select Import, then click next.
Step 15
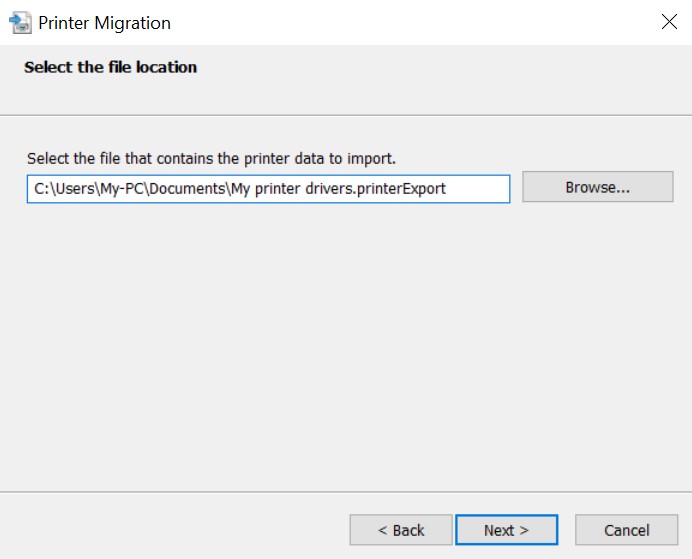
Browse to the file you transferred from the first PC.
Step 16
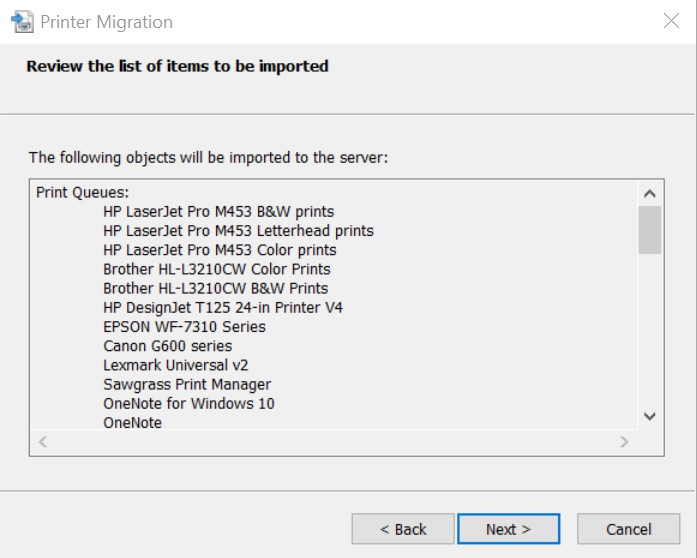
Make sure all the printers are listed. Then click next.
Step 17
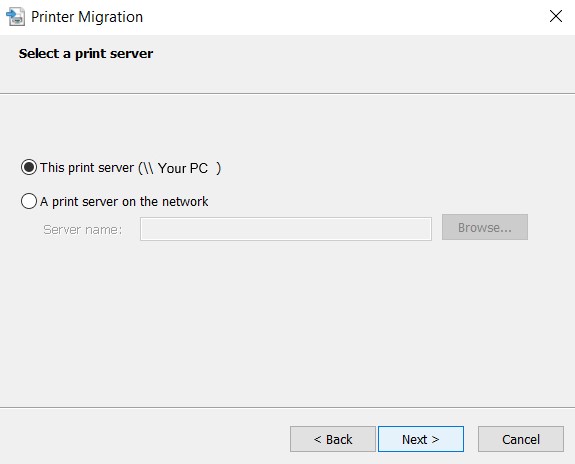
Select your print server. Then click next.
Step 18
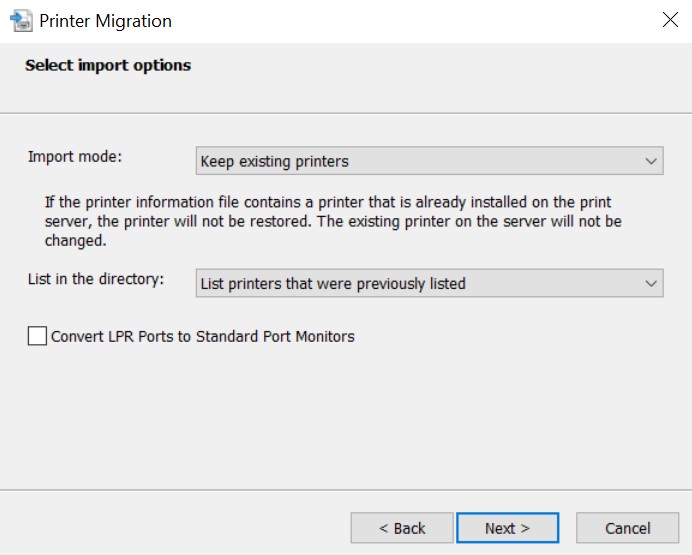
Choose the appropriate settings. Then click next.
Step 19
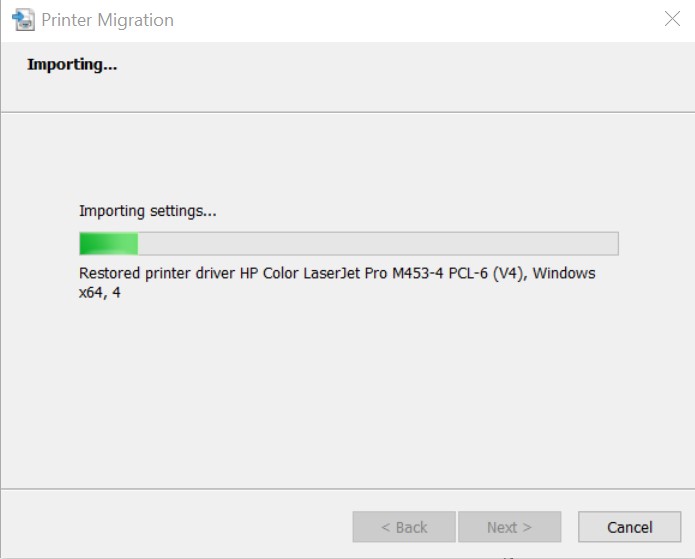
Let the wizard import the printer drivers.
Step 20
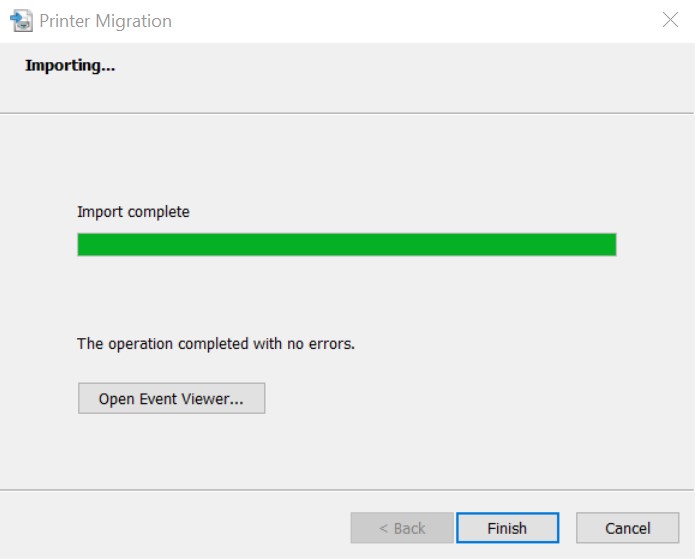
After the import completes, click finish. Now your printer drivers have been transferred from one PC to another.
Printer Driver File Locations
If for some reason you have to do things the hard way then you can locate the printer driver in their file locations. Windows 10 stores printer drivers in these folders:
C:\Windows\System32\DriverStore\FileRepository
C:\Windows\System32\spool\drivers
Inside C:\Windows\System32\DriverStore\FileRepository folder is a bunch of alphabet soup named folders. Folders beginning with hp___ store printer drivers for HP printers. Canon uses folders beginning with g___. Epson printer drivers are in folders beginning with epp___. Brother printer drivers are located in folders beginning with bro___.
Inside C:\Windows\System32\spool\drivers are several subfolders. The folders with printer drivers are the x64 and W32X86 folders. Color profiles are in the color folder. The rest are usually empty.
The printer drivers inside the “drivers” folders are compressed into .CAB files. You will have to extract all the files once they’ve been transferred to the other PC.
Once you locate the printer drivers you need from either the FileRepository or drivers folders. Be sure to copy the entire contents of the folders. What you’re after is the correct .inf file and its associated files.
You can open the .inf file to verify you have the correct printer driver. However, brands don’t usually break down drivers by each model. For example, the Canon G600 series.inf file covers several models of inkjet printers. Without the .inf file and its associated files you won’t be able to install the printer driver at the other PC.
One last location printer drivers are possibly located in is the downloads folder. They would be .exe or .zip files. Right click on the file and select properties. The Digital Signature tab will name the manufacturer. Such as Canon, HP, Epson, Brother, etc.
Alternatives to Transferring Printer Drivers
If the Windows migration wizard isn’t an option and locating the stored printer drivers takes too long. There are alternatives. Using one of the built in printer drivers from Windows is one of the simplest options.
Every version of Windows comes with at least a few HP printer drivers and a few Microsoft universal printer drivers. While they aren’t Universal print drivers I’ve seen HP laserjet 4000 series print drivers work with most printers. HP’s inkjet printer drivers also work with most inkjet printers.
Universal printer drivers are another option to transferring print drivers. HP makes universal printer drivers for PCL and PS printers. Which covers any printer. In over 25 years I have not seen a printer that doesn’t work with PCL or PS. Lexmark, Kyocera, Brother, and others also make universal printer drivers.
The problem I run into isn’t finding compatible printer drivers for older printers but rather unique ports preventing print jobs from printing. Some older printers are only compatible with Unix LPR ports instead of the standard TCP/IP lpr port. You have to turn the LPR port monitor feature on Windows components.
Some older printers need LPR byte counting enabled but most printers work better with it disabled. Other older printers don’t use RAW port 9100. I’ve seen IPP ports with passwords reject print jobs too.
Port names also cause issues. If the queue name is something unique such as lp, PORT1, or BINARY_P1 print jobs will just disappear once they hit the printer. Be sure it isn’t a port issue instead of a printer driver compatibility issue.
Summary
If you’re in a situation where you have to transfer print drivers from one PC to another. A built in or Universal printer driver can save time.
Otherwise you can use the print driver migration tool in Windows. Locating printer drivers in the DriverStore or driver file locations isn’t ideal but it’s one way to transfer printer drivers from one PC to another.
FAQ
You can copy the zip file that was downloaded, copy the files manually, or use the wizard built into Windows.
The best way to transfer printer drivers is with the wizard built into Windows.
Get the make and model of your printer first. Then go to the manufacturers website. Next find the support page. Then search for your model. In the download section, download a printer driver appropriate operating system architecture.

The Copier Guy, aka Dave. I’ve worked on scanners, printers, copiers, and faxes since 1994. When I’m not fixing them I’m writing about them. Although, I’m probably better at fixing them. I’ve worked with every major brand. As well as several types of processes. If it uses paper I’ve probably worked on one.