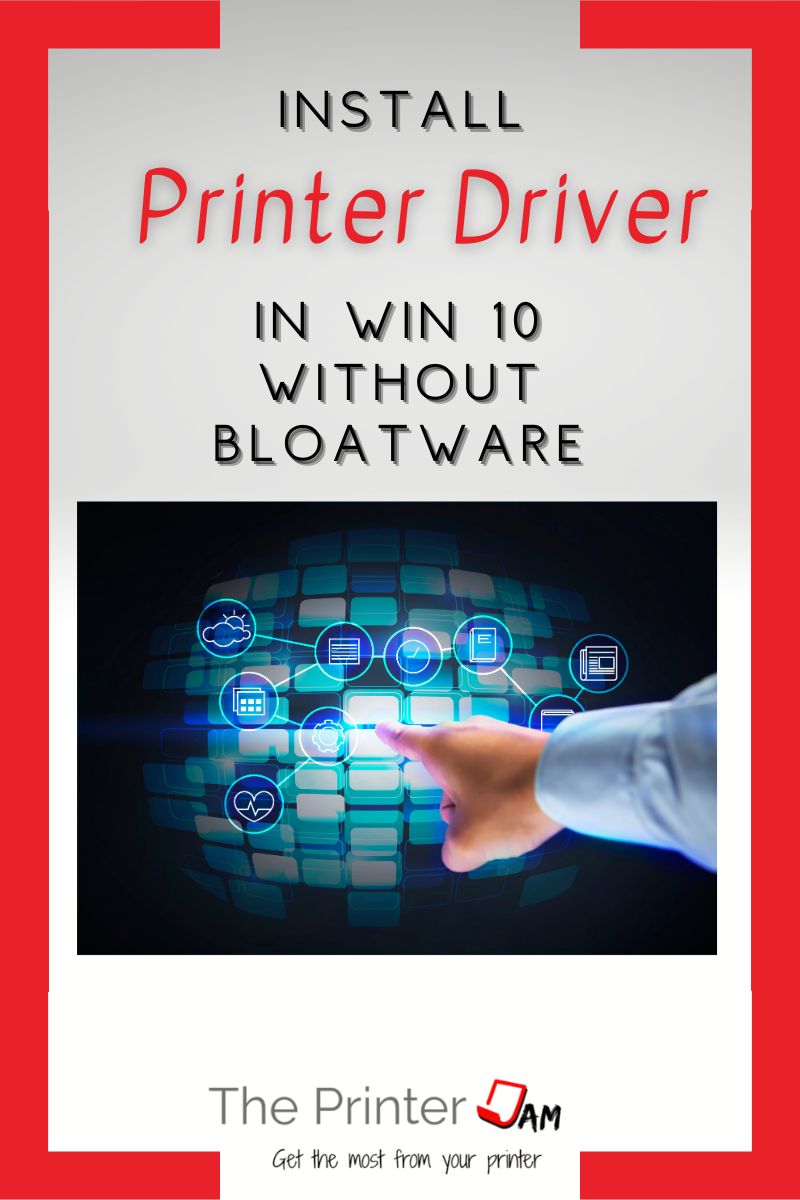If you just want to install the basic printer, without any additional software then follow the instructions below.
Many manufacturers such as HP, Canon, Brother, etc bundle additional software with their printer driver package.
Some people love the convenience the additional software provides. Others hate that they are forced into installing bloatware just to use a printer. If you fall into the latter category, then you have three options:
- Install the printer manually using the .inf file
- Use a universal printer driver
- Use a built in driver from Windows 10
Getting the .inf file involves a few tricks but I’ve found it’s worth a bit of extra effort to avoid the nuisance software.
A universal printer driver is another way to avoid annoying software included with most printer drivers. It has it’s strengths and weaknesses.
Using a generic printer driver built into Windows is the easiest solution. Like any universal printer driver there are pros and cons.
Installing a Printer with the .Inf File
The question is how do you get the .inf file when manufacturers don’t provide just the basic driver package any more? They make you download a huge package and use their setup program to install a printer.
How I get the .inf files is by going ahead and downloading the full driver package. If you have a zip file utility you can extract the contents. Otherwise you have to open the setup program. After it extracts the package but before it installs it will prompt you to continue. That’s when you end task on the setup program.
Then you can find the extracted files in the temp folder and use those to install a printer. Whether your printer will be connected via USB or network you should follow these instructions first:
Step 1
Download the printer driver package
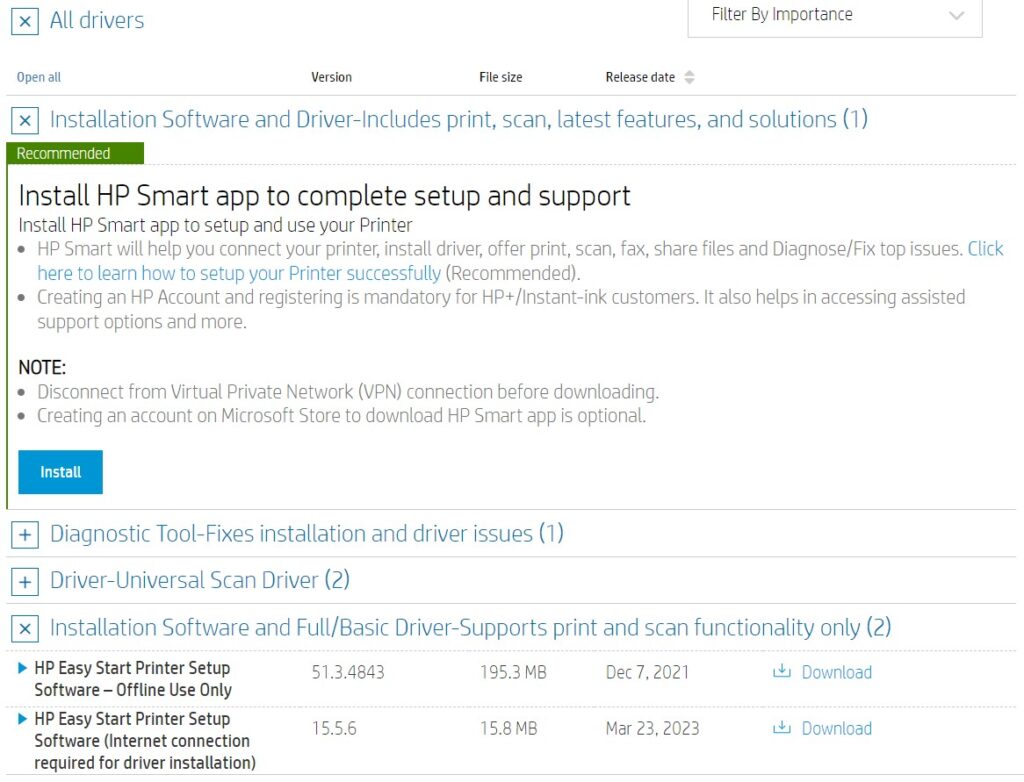
Download your printer driver from HP print but get the driver for offline use only.
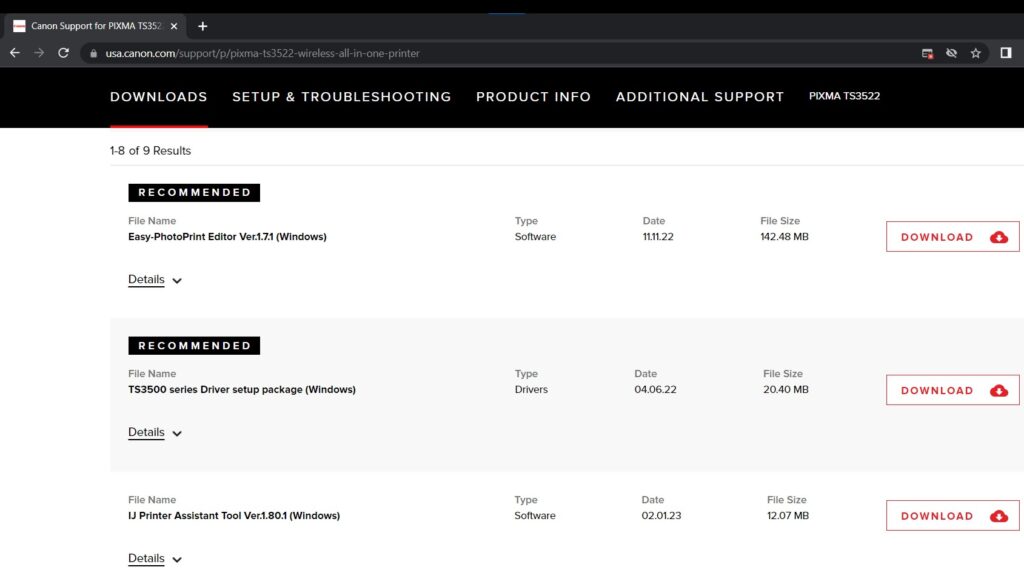
Or whatever manufacturer your printer is: Canon, Brother, Epson, etc.
Step 2
Launch the printer driver package
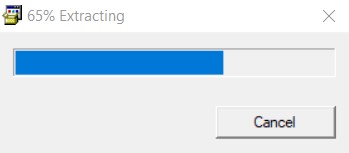
After it finishes downloading, launch the package. Let it extract the necessary files.
Step 3
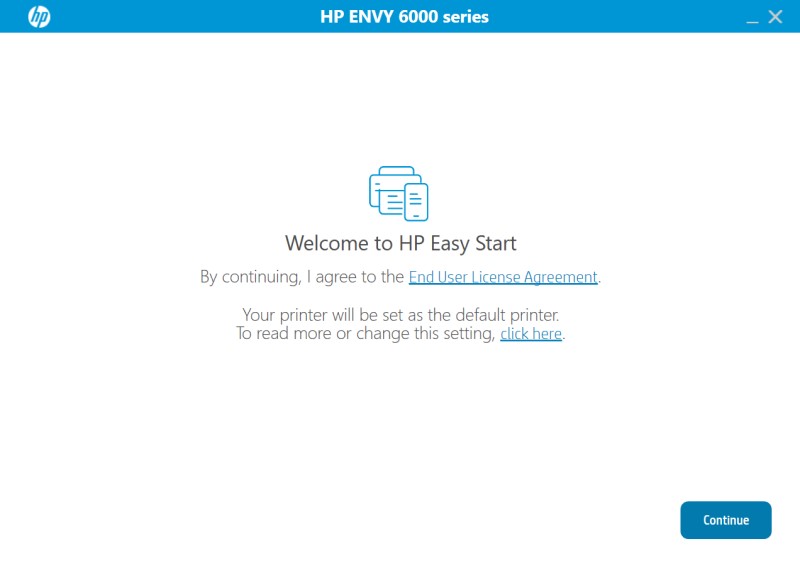
After it extracts the necessary files it will prompt you to continue. Do not continue.
Step 4
End task on the printer driver package installer
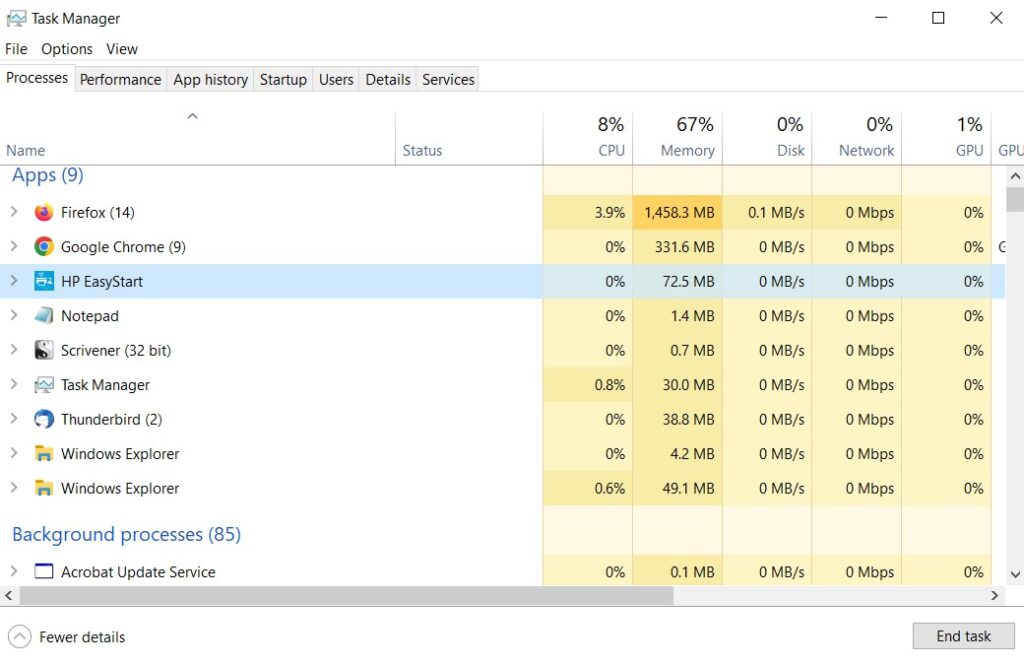
Instead open task manager by right clicking on the taskbar or press CTRL+ALT+DEL. Select the setup program HP EasyStart and end task. Or whatever setup program came with your printer driver.
Step 5
Navigate to temp folder
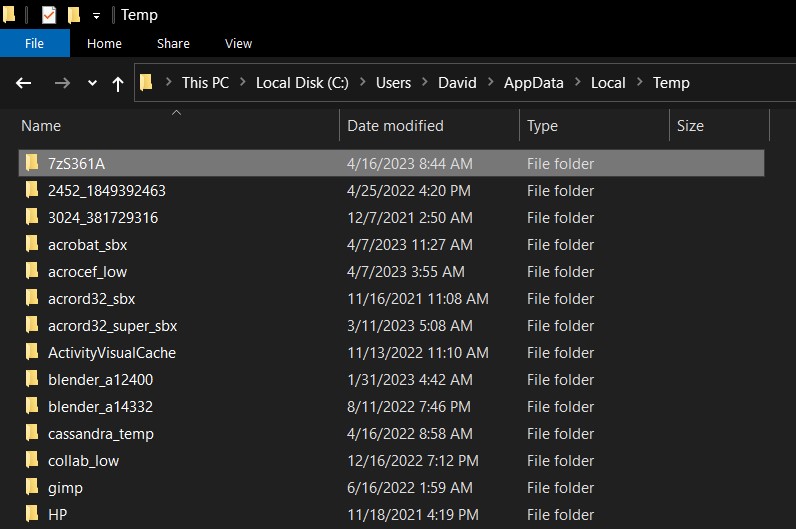
Next, open file explorer by holding Windows key + E or double click on My computer.
Browse to your temp folder. Its in C:\Users\your user name\AppData\Local\Temp.
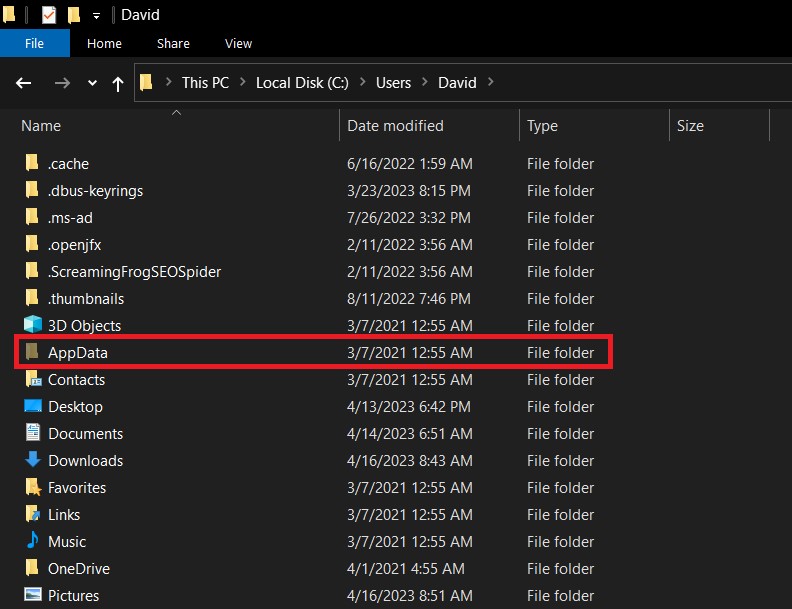
You have to navigate through the hidden folder AppData. If you can’t see it you have to enable show hidden folders.

Click on the view tab and check the Hidden items box.
Step 5
Find Printer Driver Files
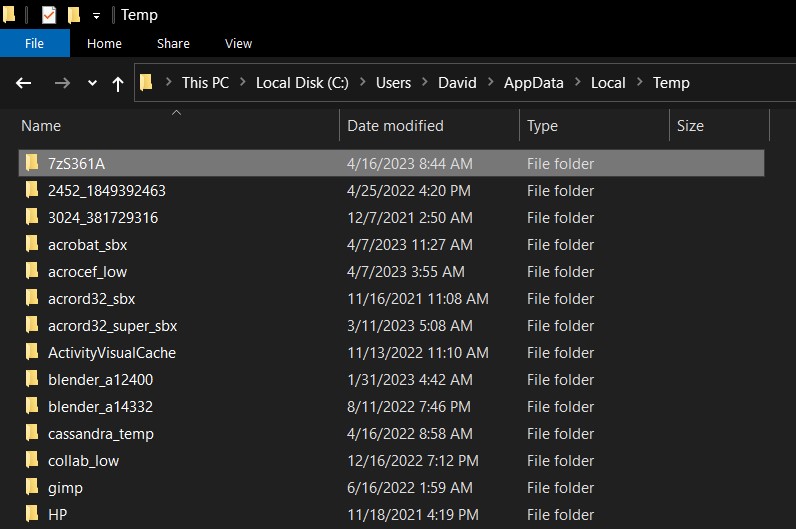
Once you’re in the temp folder look at the date modified. Find the most recent folder and the print driver files are in there. Copy this path or copy the folder to an easier location such as your desktop.
Step 6
Add a printer
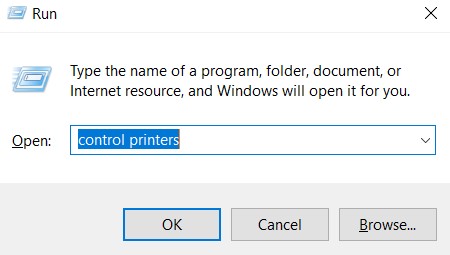
Hold the Windows key + R to open the run box. Type control printers and hit enter. Or click OK.
Step 7
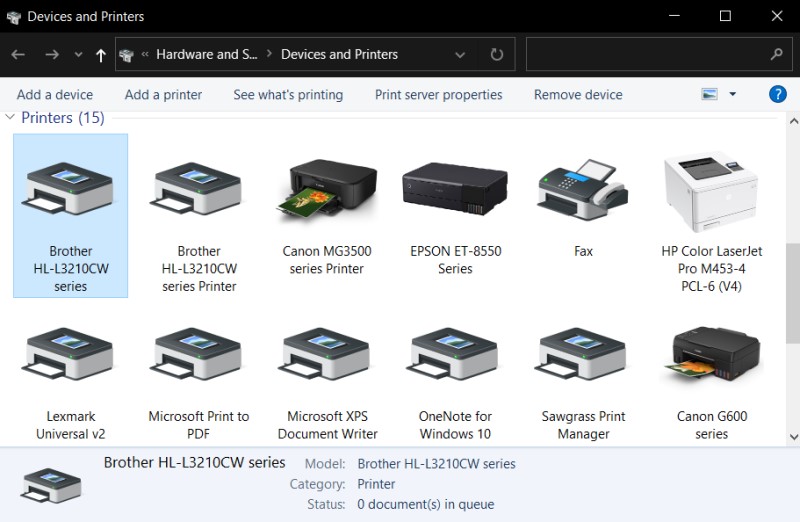
Click on add a printer.
Step 8
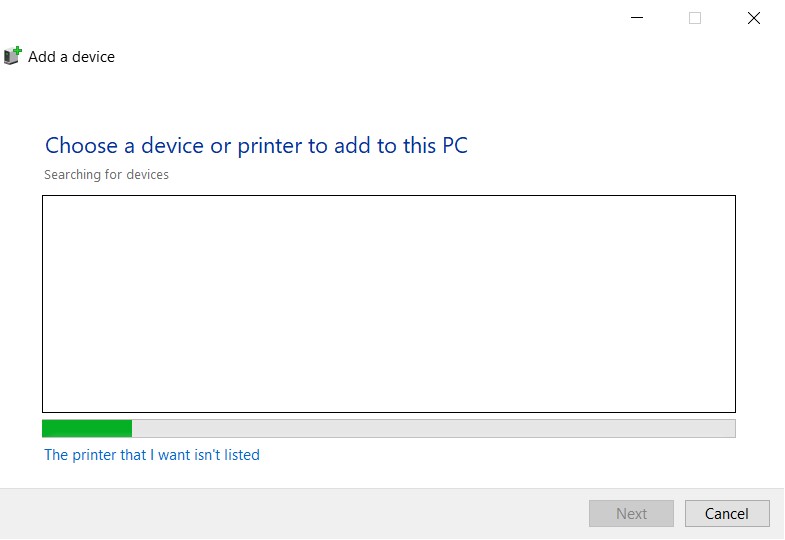
Click on: The printer that I want isn’t listed
Step 9
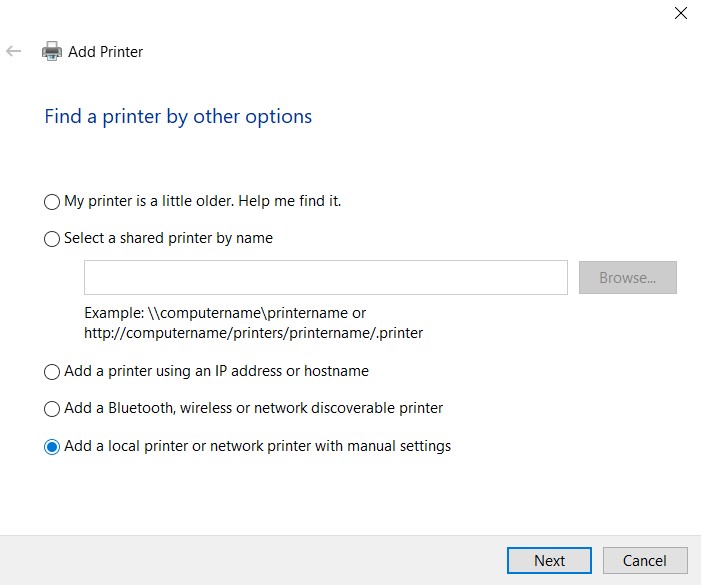
Select Add a local printer or network printer with manual settings.
Step 10
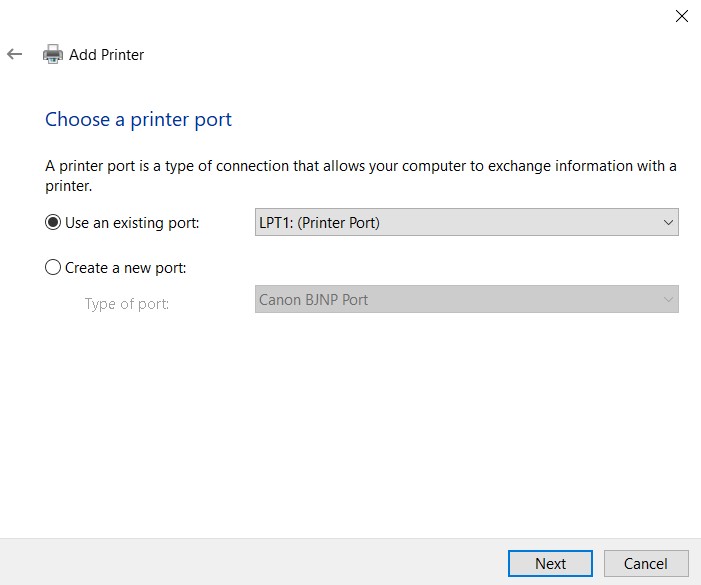
If you know your printer’s IP address you can create a new port and add a TCP/IP port. Otherwise just use LPT1 for now. You can plug in a USB printer later. Getting the printer driver installed is all that matters now. You can always change or add ports later.
Step 11
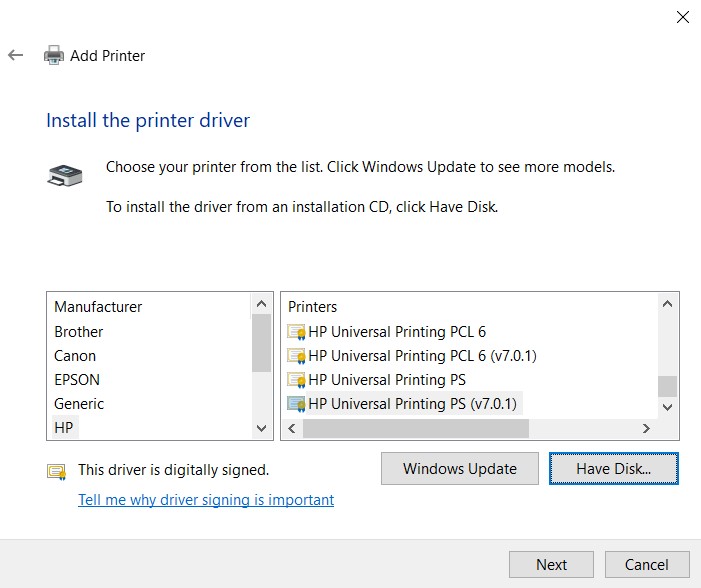
After choosing a port it will prompt you for a printer driver.Click on have disk.
Step 12
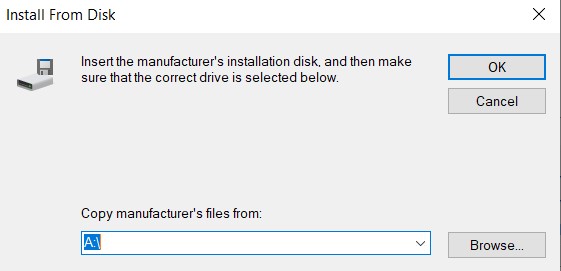
Click on browse. Then navigate to your the temp folder you found earlier, or the path of the folder you copied.
Step 13
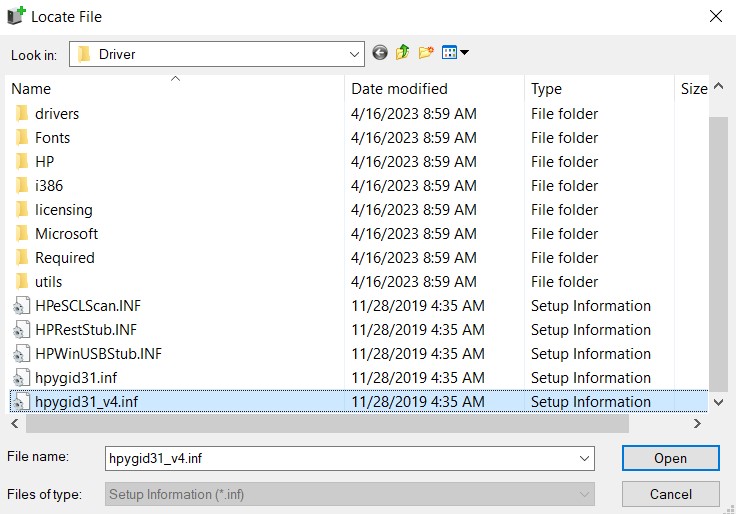
Select a .inf file. If there’s more than one it doesn’t matter since Windows will automatically find the one for a printer from this folder.
Step 14
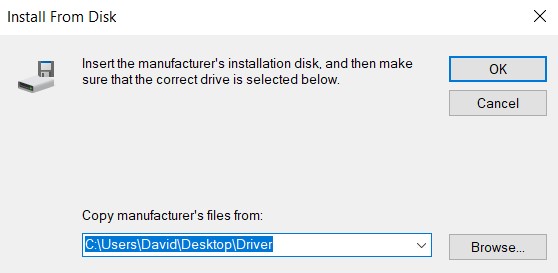
It will bring you back to the browse window. Click on OK this time. Windows will choose the correct .inf file from this folder.
Step 15
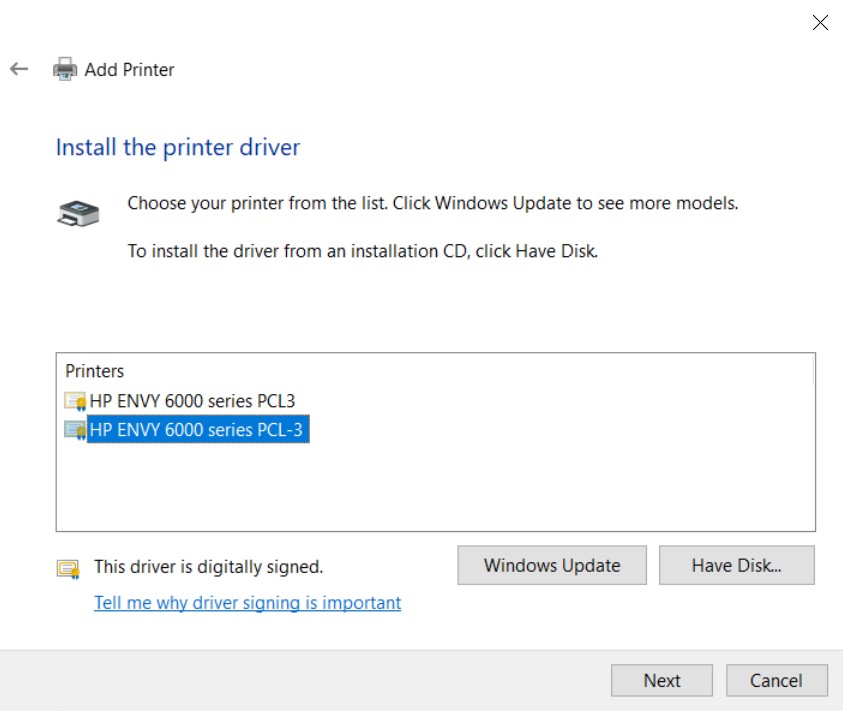
Choose your printer model. This HP print driver gives you a choice between a type 3 or 4 driver. I recommend choosing the PCL3, which is the type 3 printer driver.
Step 16
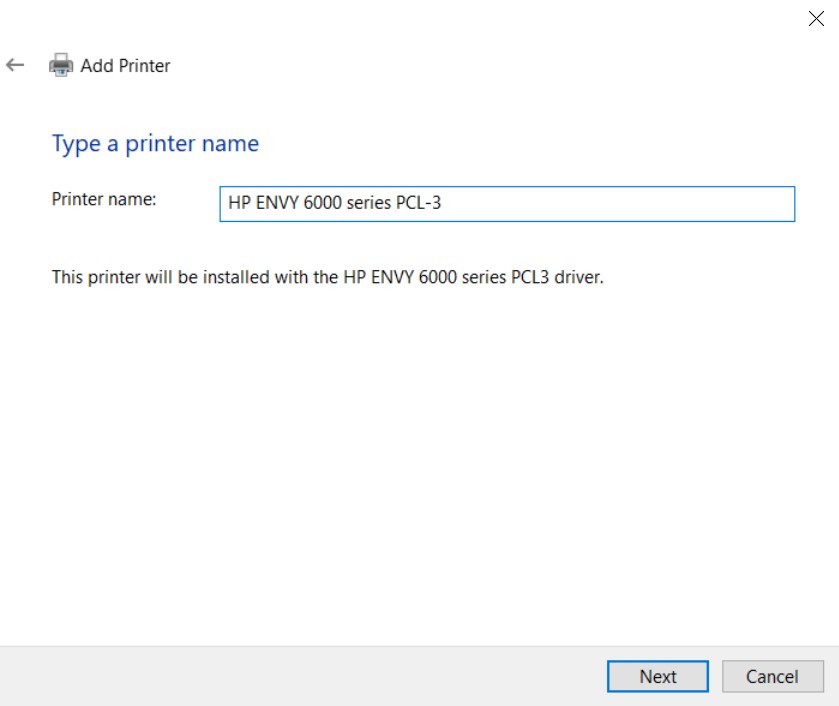
Choose a name for this printer. Then click next.
Step 17
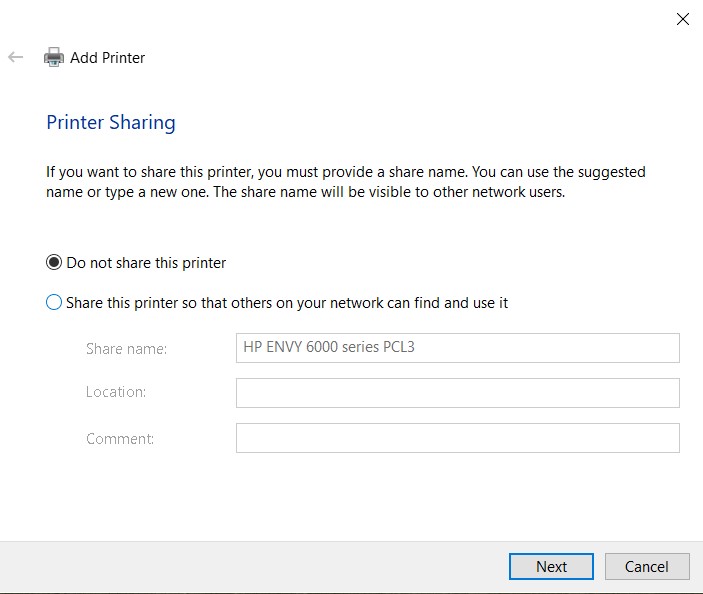
Choose you printer sharing. then click next.
I don’t recommend sharing printers in general. It doesn’t save much time for home printers and is a security risk.
Step 18
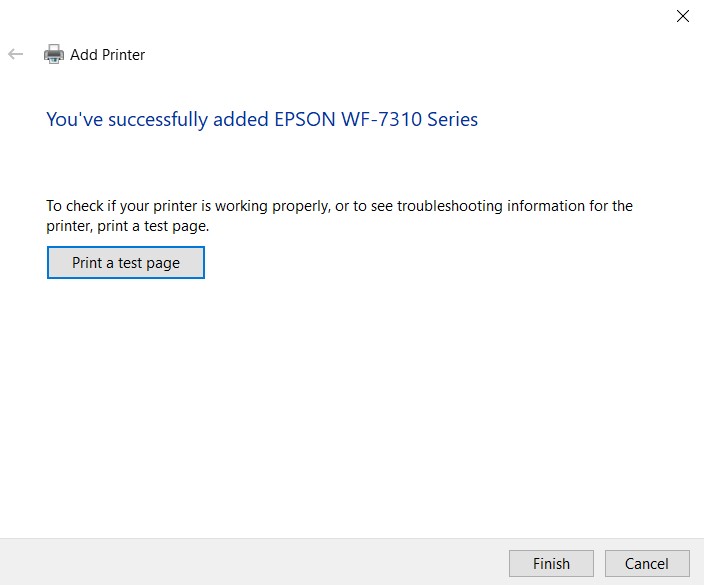
Once it finishes installing the print driver click finish. If you setup a network port you can click print test page. Otherwise any test pages will disappear to LPT1.
Now you have installed the printer driver only when you connect your printer via USB it will use this printer driver instead of prompting you to find one.
Any unnecessary bloatware has been avoided. The utilities for inkjet printers found in printer drivers will be installed. Head cleanings, alignment, or ink levels are part of most inkjet printer drivers and can’t be removed.
You can remove the printer pointing to LPT1. However, what I do is go into the printer properties. Then in the port tab change it from LPT1 to the USB port that was created by Windows 10. It’s usually USB001.
Next I go to the general tab and change the name to add B&W at the end. While still in the general tab I go into the printer preferences and set it to B&W or monochrome only.
Now when I go to print I’ll see two copies of my printer listed, one for color and another for B&W. I usually forget to change it to B&W. This way I see the option before I hit print.
If you used a network port then you should make a MAC address reservation for it in your router. Each router is different, but under LAN or DHCP setup there is a way to reserve the IP address for the printer. This ensures your printer won’t go offline by being assigned a different IP address in the future.
Use a Universal Printer Driver
Another way to avoid all the annoying software bundled with a printer driver is by using a Universal printer driver. A Universal printer driver only uses the most basic driver files to operate.
As long as your printer has the same page description language (PDL) and a port for communication, you can use any manufacturers Universal printer driver. Print out a config page from your printer to find out what PDL it uses.
Next, choose a Universal printer driver to download. HP makes Universal printer drivers for both PCL and PS printers. I recommend HP’s Universal printer driver. But you can use one from any manufacturer.
You simply go to their website and find the product support page. Choose any model and look for its printer drivers. Office type printers or copiers are most likely to include a Universal printer driver.
Once you download the universal printer driver you can extract its contents. When you add a new printer. Then when it asks you for a print driver browse to the .inf file of the Universal printer driver.
The only tricky part I’ve come across installing Universal printer drivers are setting up the USB ports. Windows 10 will detect and setup the printer when it’s plugged in. If it automatically finds a printer driver then using a Universal printer driver is superfluous.
Use Windows Built in Printer Driver
Windows 10 comes with printer drivers for many make and model of printers. A System Universal print driver is also included with Windows 10. It doesn’t have many features and color matching is what you see you get. Printer drivers from the manufacturer (type 3) usually have more features and better quality.
Printer drivers built in to Windows are type 4 drivers. Meaning these are system drivers, similar to drivers for monitors or keyboards. Fine for the basics but if you have a gaming keyboard system drivers aren’t going to work with all the advanced features.
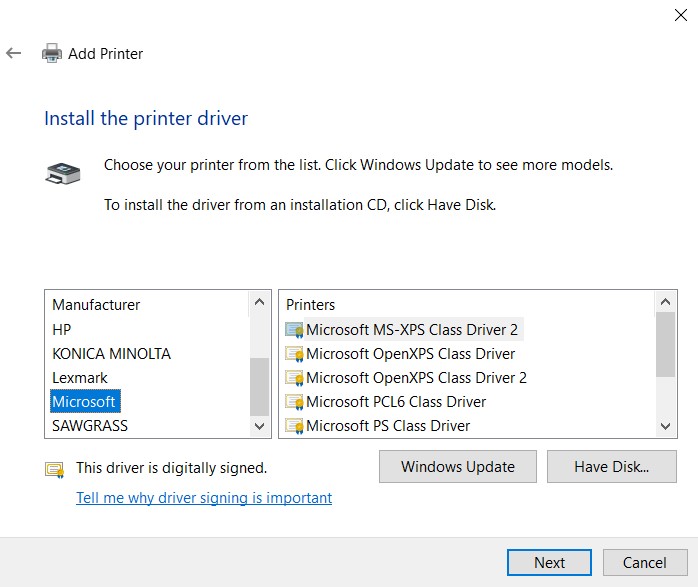
The good part about these printer drivers is don’t come with any unnecessary software. Windows system drivers are good for situations where you can’t find a printer driver for your printer.
Summary
There are options if you can’t stand all the additional software included with most printer driver install packages. You can find the .inf file with some extra steps. Using the Windows add printer wizard with the .inf file installs only the minimum software necessary to print.
Universal printer drivers install the same way. They too avoid any annoying software installed with a printer driver. Yet, in my experience Universal printer drivers have some quirks.
They tend to shrink an occasional PDF or print certain documents slightly lighter. It isn’t every file and any printer can do this. But Universal printer driver seem to have more quirks than regular printer drivers in my experience.
The last option is to install a Windows system driver. Either a universal printer driver or if one is available, a driver made for your printer. These type 4 printer drivers have few features and completely bypass any annoying additional software from manufacturers. I’ve not employed these as much as the others but they don’t seem to be any worse than the others.
If your goal is to evade any nuisance software that comes with installing a printer driver, then there are other ways to install a printer driver!
FAQ
You can export your printer drivers from one PC with the Print Management console. Then use it to import all the printer drivers after installing Windows 10 at another PC.
Use the Windows add printer wizard in Devices and printers panel to add printer drivers. If you don’t want additional software don’t use the setup program packaged with the printer driver.

The Copier Guy, aka Dave. I’ve worked on scanners, printers, copiers, and faxes since 1994. When I’m not fixing them I’m writing about them. Although, I’m probably better at fixing them. I’ve worked with every major brand. As well as several types of processes. If it uses paper I’ve probably worked on one.