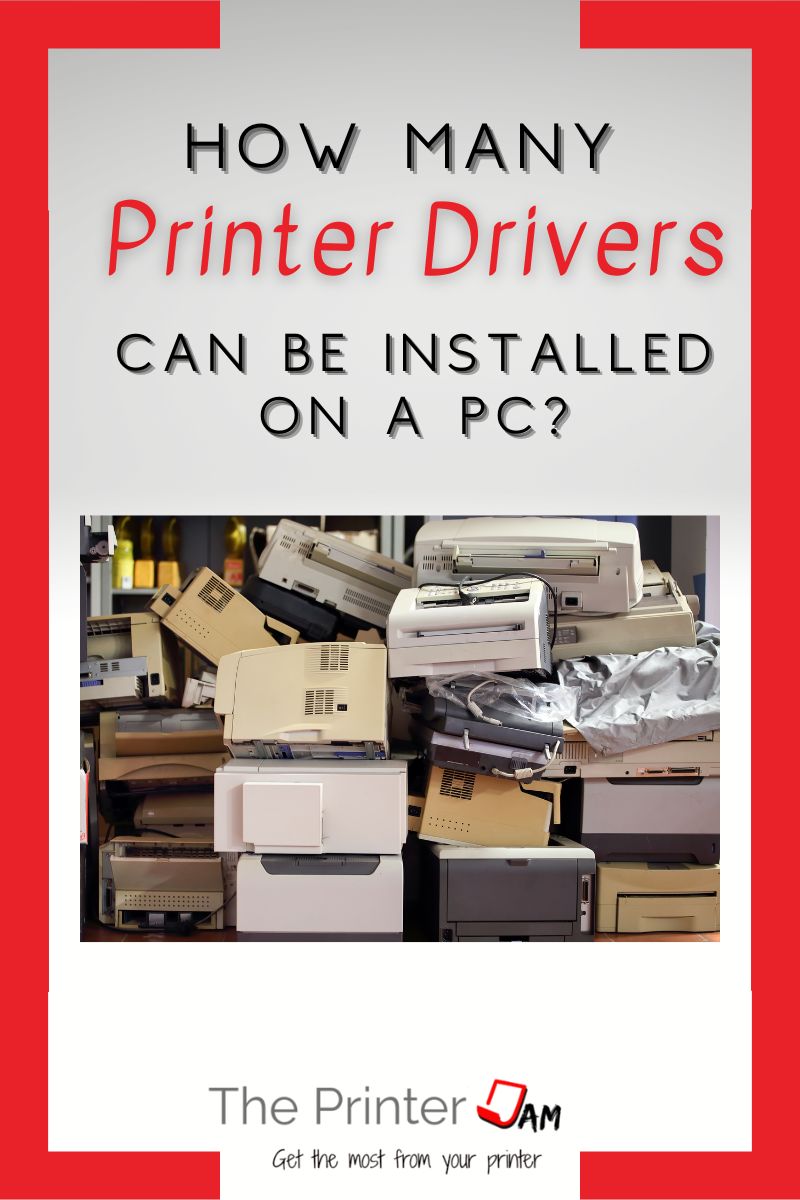While I’m installing printer drivers I frequently get asked if there’s a limit to how many printer drivers can be installed on a PC. There is no hard limit to how many printers you can have on one PC. Though each installation uses resources on your PC.
Just as you can only install as many apps as your hard drive has space for. You can install as many printer drivers as your HDD will allow. Each printer driver installation uses 100-200 kb of memory and between 20-300 MB of hard drive space.
I’ve seen PC’s with 50 printers installed and print servers with well over 100 printers installed. Although the computer with 50 printers only used a handful of them regularly. Print servers are made for handling dozens of printers at once.
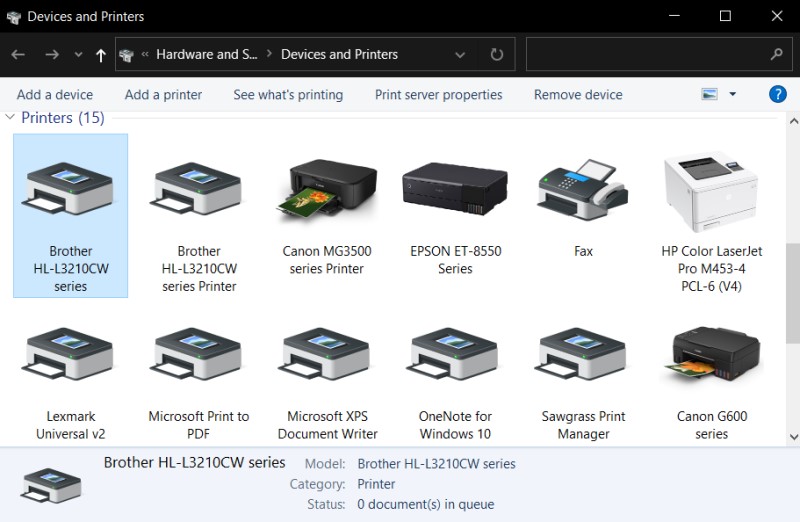
Printer Driver Conflicts
The only issue with having multiple printer drivers installed is avoiding driver conflicts. Conflicts between different printers are rare. Meaning you can have multiple HP printers installed. Even multiple printers of the same make and model are fine. Multiple brands installed along side each other also have no issues.
Conflicts arise when two versions of the same print driver are installed. Windows will warn you so this doesn’t happen. You should always use the recommended setting:
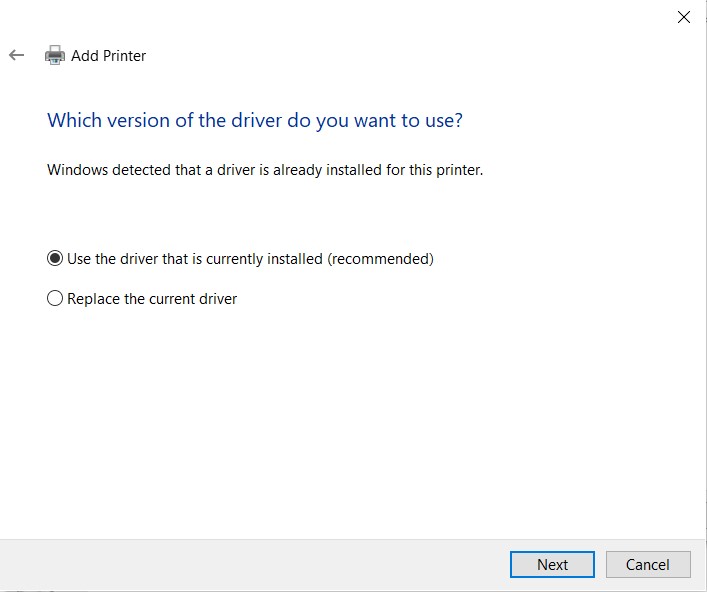
You don’t ever want to install multiple versions of the same printer driver. Each printer driver uses help, config, data, and other driver dependent files. Installing different versions of the same driver will cause conflicts with these files.
I’ve found the print servers and PC’s I service have fewer issues when I don’t ever replace the current driver.
If there’s a problem with the current printer driver you should remove the printer and it’s driver before installing a different version. To remove printer drivers you need to delete the print queue first, then remove printer drivers from the print server properties menu.
To remove printers I always use the control panel. Hit Windows key + R. Type “control printers” and click OK. Once in your devices and printers control panel select the printer you need to remove, right click and select remove device.
Select any printer to get the print server properties menu to display. From there click the drivers tab. Select the printer driver you need to remove:
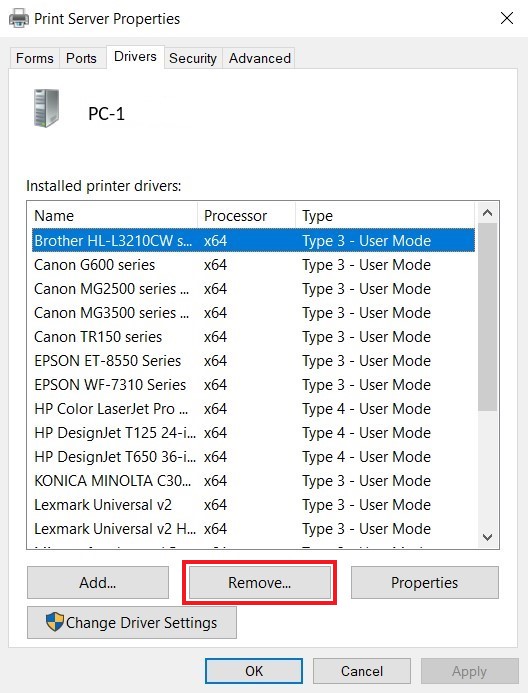
If you want to be thorough use Kyocera Mita’s deleter utility to completely remove a printer driver and all its associated files.
Avoiding Printer Driver Conflicts
Printer driver conflicts also occur when a new printer driver is installed from the “new driver” option of an existing printer. While this method can save time I don’t recommend using it.
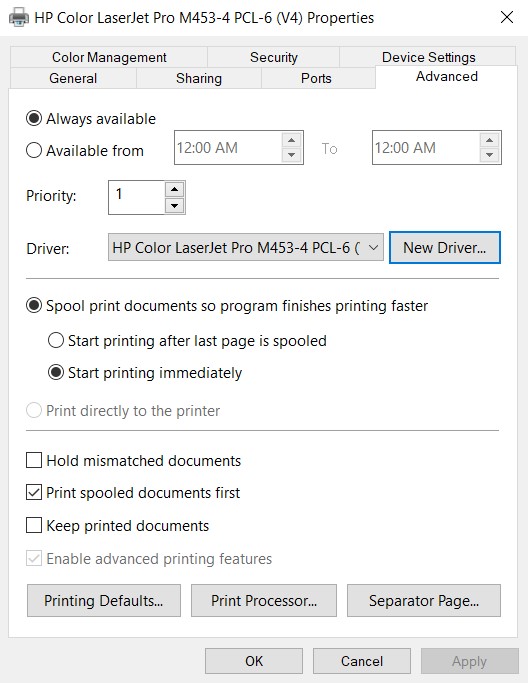
Using the new driver option is an easy way to change out a printer. Especially on print servers with many users and permissions. It saves you from adding new printer from scratch. Then adding users and setting permissions.
In my experience with print servers the new driver option does save time. However, installing new drivers with this method causes recycling of some of the help, config, data, and other dependent files.
A new driver should be installed as a completely new printer. Once the driver install is complete then it’s safe to change printer drivers from the new driver option.
Multiple Printer Drivers
Using multiple printer drivers doesn’t necessarily cause issues. Done correctly it will avoid issues and actually be a good thing.
For example, you can add copies of your existing printer to save time. I routinely setup new printers with duplicate print queues. One for color printing and another for B&W printing:
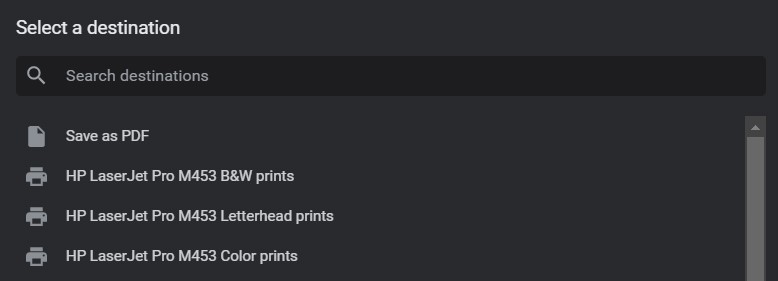
It’s much easier to select a different print queue from the initial print dialog box. Than remembering to go into the specific printer properties settings to select options.
Windows stacks multiple queues using the same printer driver. You have to right click to see the separate print queues. Then you can set the default printing preferences for each queue.
You can add as many queues as you need. One for envelopes, B&W, stickers, two sided, etc.
Multiple Printers
I run into situations where an office will buy 4 or 5 identical printers. This makes my job installing printer drivers simple since they all can use the same printer driver.
In most cases they are networked so each will have a unique IP address. Even if they are connected via USB each printer has a unique hardware ID so your PC can tell them apart.
Multiple printers of the same make and model can use the same printer driver. A new queue is added for each printer. These queues stack in Windows so you have to right click them to see the individual printers.
If your printer has more than one PDL you can add more than one printer driver for it. For example, you can install a PCL, PS, and Universal printer drivers for the same HP printer.
Many Kyocera printers support PCL, KX, Universal and XPS printer drivers. You can install as many printer driver as a printer supports.
Summary
It’s possible to use multiple printers from different brands on your PC. You can have duplicate printers on the same PC. Printers can use multiple printer drivers too.
As long as you avoid installing different versions of the same printer driver there won’t be any issues. You can install as many printers as you have the resources for.
FAQ
Local printers are per computer while shared printers are per user. All users of the same PC will use the same local printer installs. While shared printers are installed on both the host PC (server) and the user PC (client).
A computer can have multiple printers installed on it. There is no hard limit to how many printers you can install. You can install as many printers as your hard drive and memory have space for.
You can have 2 of the same printers on one computer. Every printer has a unique hardware ID so your computer won’t confuse them. Whether they’re both connected via USB cables or networked. Your computer can print to two or more of the same printer model.
You can install additional drivers for your printer. In my experience this is a common practice.
You can add as many printers in Windows as you have resources for, there isn’t a hard limit. I’ve seen 50 or more printers installed in Windows.
USB connections on HP printers only work with one computer at a time. You can connect a HP printer to more than one computer via network connection. A rule of thumb is a printer can support ½ it’s memory. If a printer has 32 MB then 16 computers.

The Copier Guy, aka Dave. I’ve worked on scanners, printers, copiers, and faxes since 1994. When I’m not fixing them I’m writing about them. Although, I’m probably better at fixing them. I’ve worked with every major brand. As well as several types of processes. If it uses paper I’ve probably worked on one.