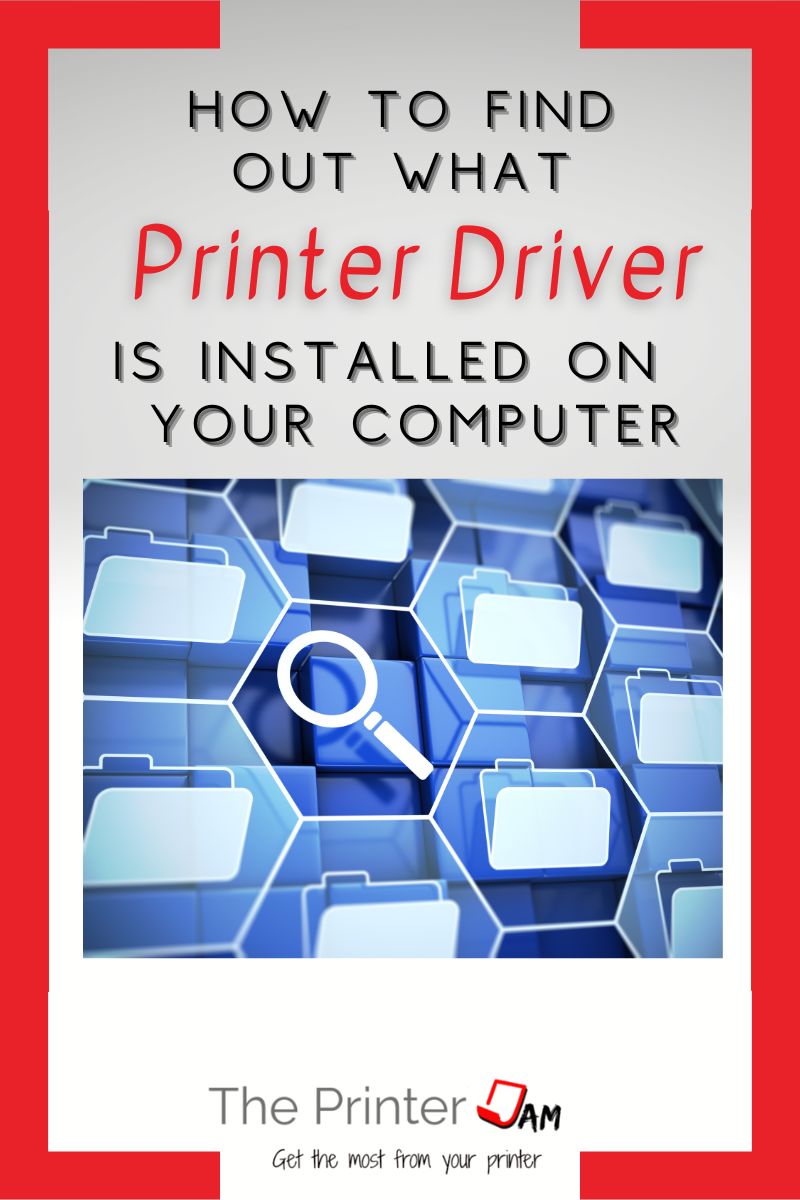I often need to find out what printer driver is installed for my job. Either I need to know what type of printer driver is installed or its version.
Like anything in Windows I’ve found there are several ways to accomplish this task. You can use these three methods to tell what printer driver is installed in Windows 10:
- Opening the Printer server properties
- Printing a Windows test page
- Using the printer preferences in the system dialog
These methods will allow you to tell what type printer driver and version your printer is using. This information is essential for identifying conflicts or problems.
Knowing what type printer driver is installed will also identify any mismatch between it and the printer. Updating the printer driver is usually the first step in resolving problems.
Print Server Properties
The best method for finding what printer driver is installed is with the Print Server Properties. It gives the most information about the printer driver:
Step 1
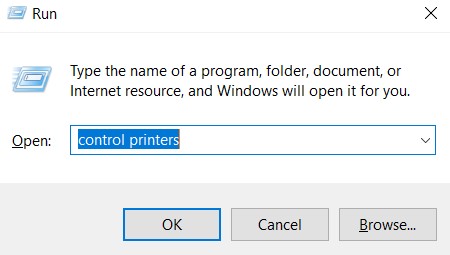
Hold the Windows key + R to open the run box. When it opens Type control printers. Then hit enter or click Ok.
Step 2
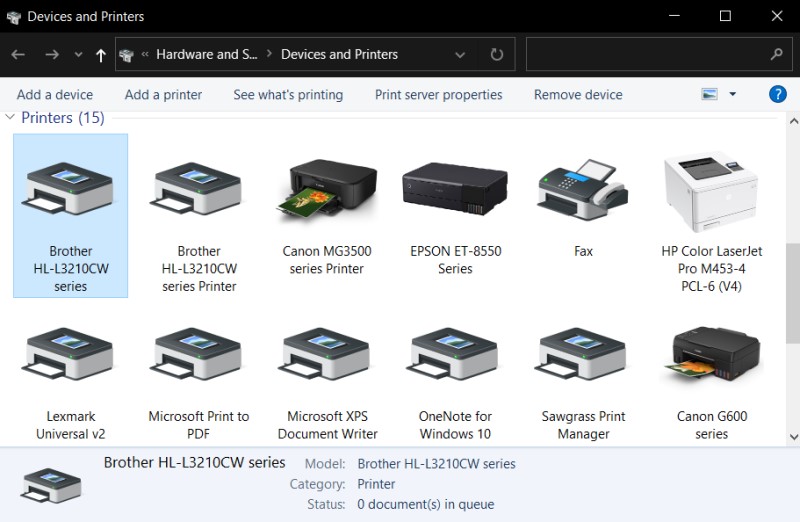
The Devices and Printers will open. Select any printer to make the Print server properties appear. Then click on Print server properties.
Step 3
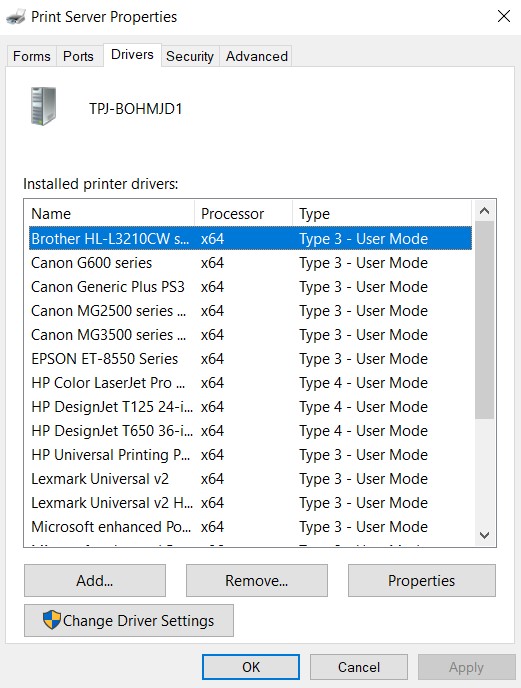
Once the properties opens, select the drivers tab. This tells you every model and type printer driver installed on your system. Double click any printer driver to find out its properties.
Step 4
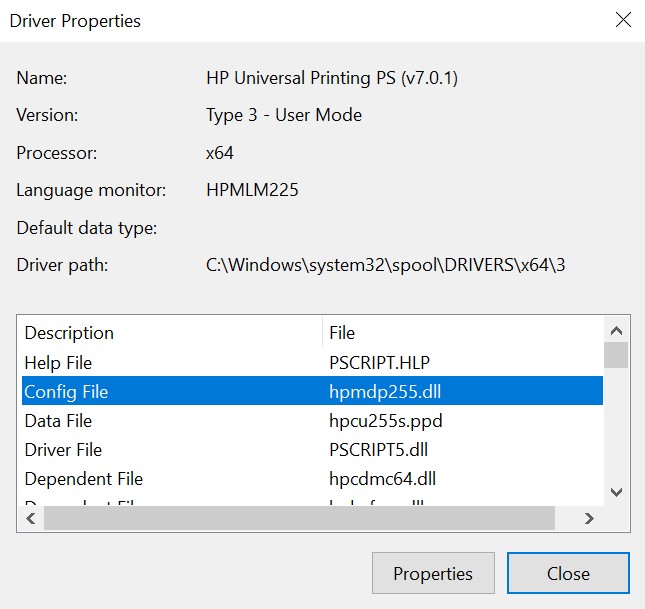
After the Driver properties opens select the Config file. Click properties or double click the config file.
Step 5
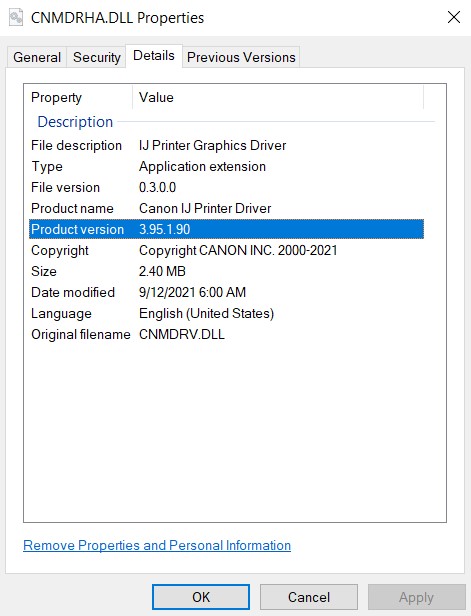
After the config file properties opens select the details tab. The Product version is the printer driver version.
The Print server properties includes information about every printer driver installed on your PC. Print drivers remain even after printers are removed.
You can tell what kind printer driver is installed by looking at the Data file:
- PCL based drivers have GPD, DSI extensions
- PS based drivers have PS, PSz and PPD extensions
The Driver properties shows the location of the printer driver. You can use this information to copy the printer driver to another PC.
The architecture is listed here too. Processor type x64 is for 64 bit Windows versions while x86 is for 32 bit versions of Windows.
It also shows whether the print driver is type 3 or 4. In my experience removing type 4 printer drivers then replacing them with type 3 printer drivers has the best results. Type 4 are system drivers which come with the operating system while type 3 are downloaded from the manufacturer’s website.
Print Windows Test Page
Printing a Windows test page is another method to find information about what printer driver is being used. To print a Windows test page follow these steps:
Step 1
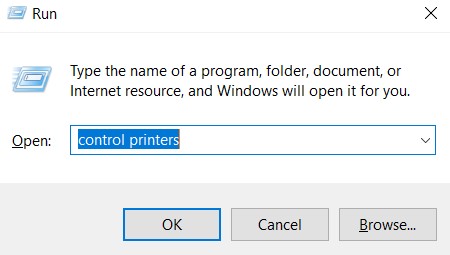
Hold the Windows key + R to open the run box. When it opens Type control printers. Then hit enter or click Ok.
Step 2
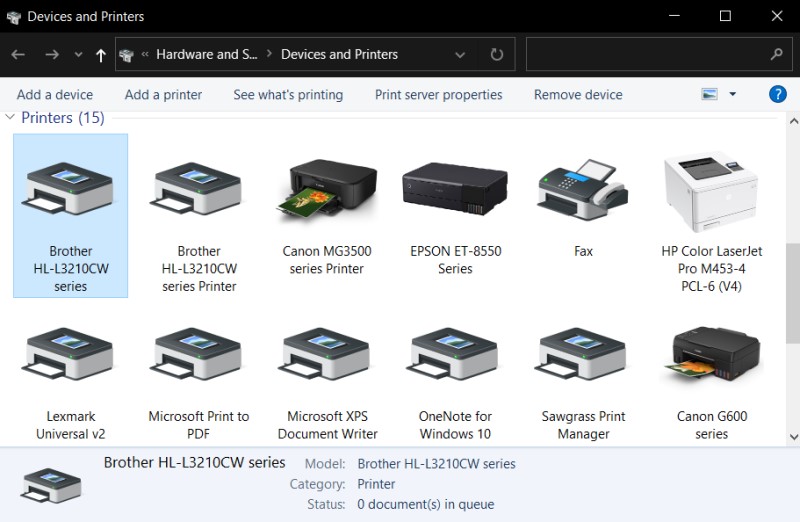
The Devices and Printers will open. Select your printer and right click it. Click on the printer properties, not properties.
Step 3
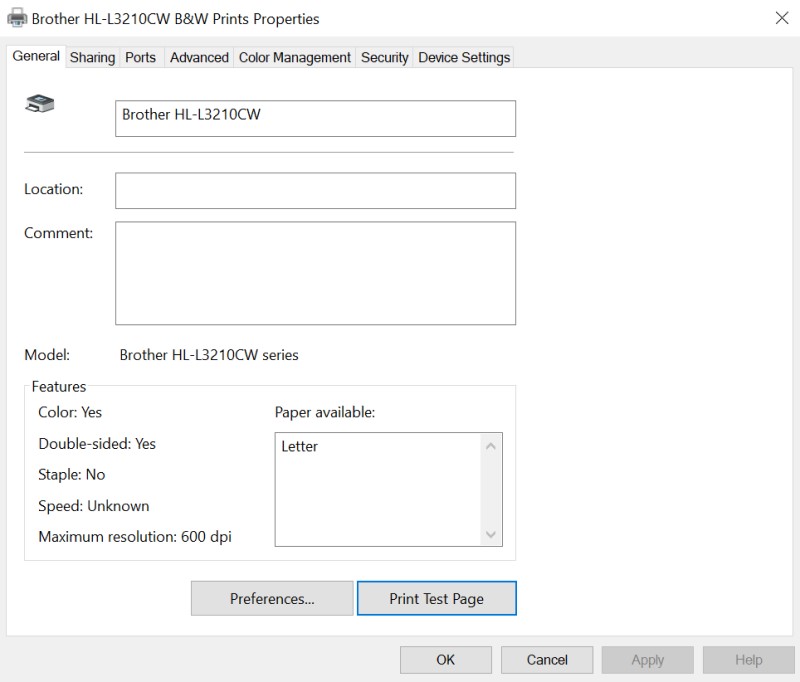
Once the printer properties opens click Print Test Page.
Step 4
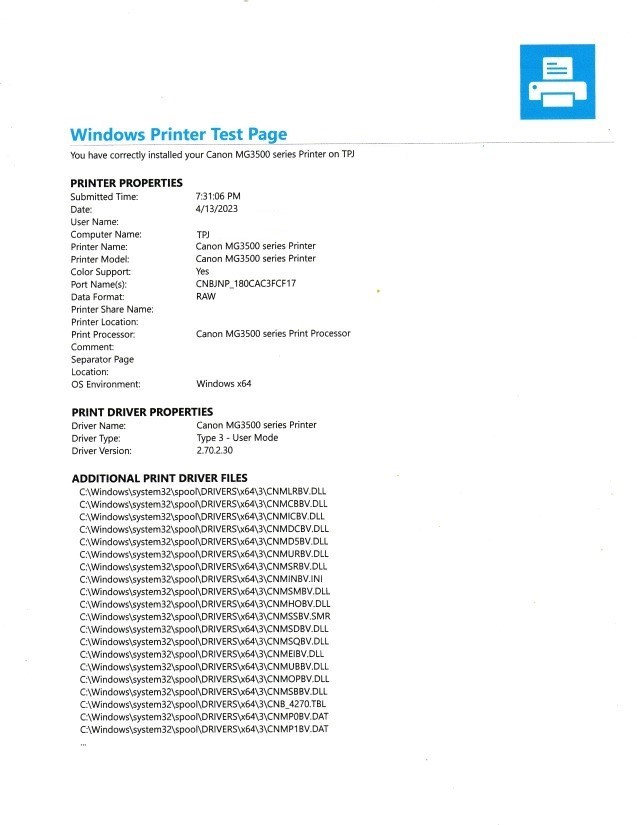
A Windows Printer Test Page will print out at your printer.
The Windows Printer Test Page contains information about your printer driver version, type, name, file path, and whether it’s 32 or 64 bit. It also contains information about the port it uses.
You can use this information to determine if you need to upgrade the printer driver, it matches your printer, or copy it to another PC.
If you want to know what page description language (PDL) your printer uses then you have to print a config page from your printer. This can be done from the web interface or settings menu at the printer. Printers without control panels print config sheets by holding the stop or go button for 10 seconds.
Printer Preferences
This is the simplest way to tell what printer driver is installed. Information about the printer driver is found in the printer preferences.
To get to the printer preferences you can open the system dialog box from any app by holding CTRL + SHIFT + P. You can also use CTRL + P to open the app printing dialog box then look for more settings or a link to print using the system dialog box.
In my experience some photo viewer apps don’t allow you to print using the system dialog box. If your app won’t let you then open another app or skip to another method.
Step 1
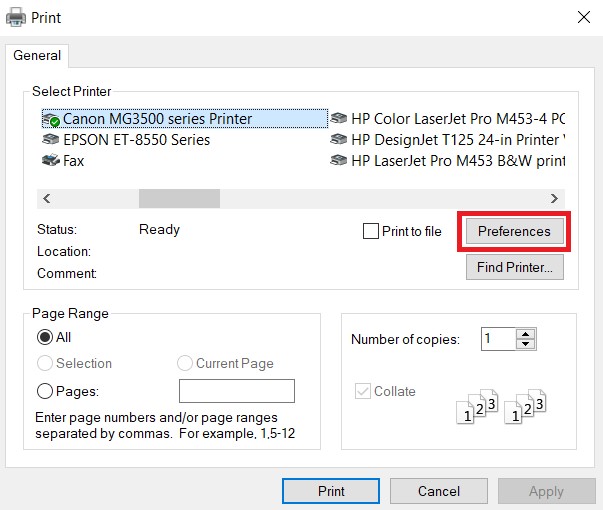
Once the system dialog box is open select your printer and click on preferences. This opens settings specific to your printer driver.
Step 2
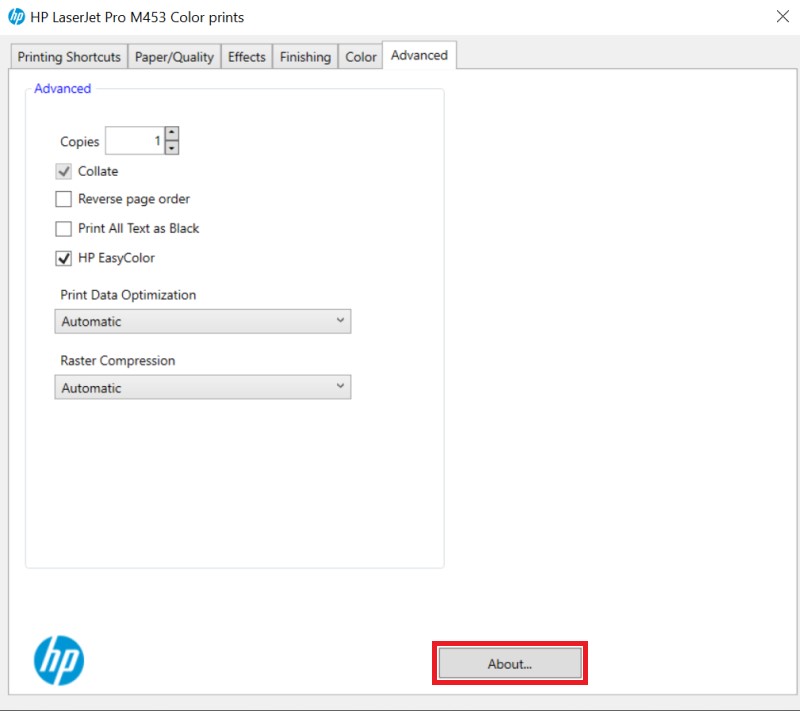
Go to the last tab on the right and look for an about or support page. I’ve seen the about pages in the advanced tab, quality tab, services, or maintenance tab.
Step 2
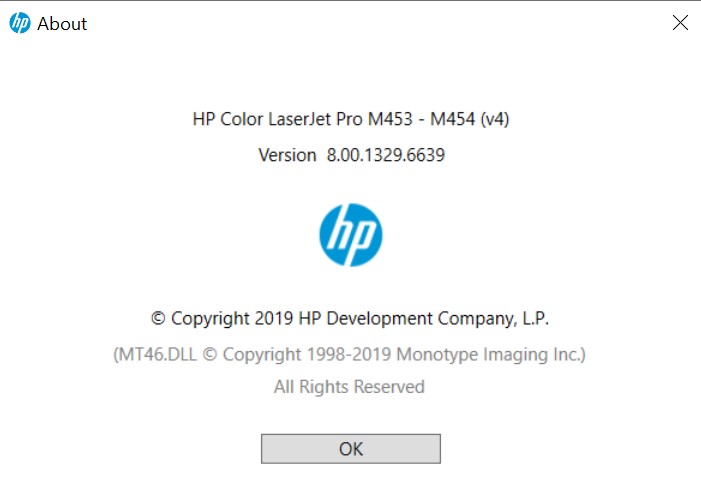
This is where you find what printer driver is installed and its version.
In my experience PCL printer drivers don’t usually say they are PCL. I’ve found other type drivers such as PS, Universal, UFRII, XPS, or KPDL typically do include this information.
If your printer driver doesn’t have an about or support page you’ll have to use another method.
Summary
You can use these methods to find out what printer driver is installed. Once you have this information you can determine if you have the correct drivers installed or whether they need updated.
FAQ
There are 3 ways to find out what printer driver is installed.
1. You can check the printer preferences or printer dialog box for an about page. It’s usually on the last tab.
2. You can check the Print Server properties for the printer driver type and version. Postscript printer drivers use PPDs.
3. You can print a Windows test page. This will list the printer driver version and type.
Windows 10 has an add printer wizard to add printers and their print drivers. Most brands have setup programs you can download to add a printer and its print driver.
You can use the Print Management console in Windows 10 to export printer drivers from one PC. Then they can be imported them at another PC.

The Copier Guy, aka Dave. I’ve worked on scanners, printers, copiers, and faxes since 1994. When I’m not fixing them I’m writing about them. Although, I’m probably better at fixing them. I’ve worked with every major brand. As well as several types of processes. If it uses paper I’ve probably worked on one.