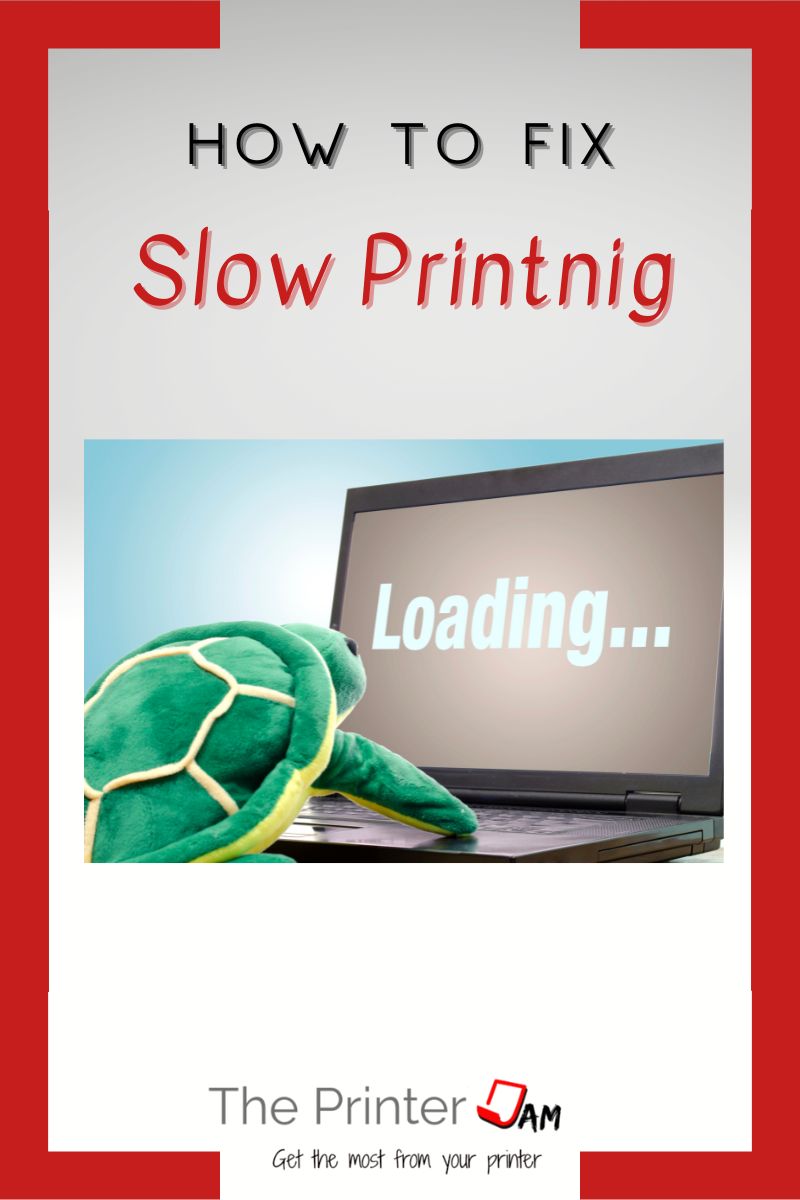If your printer is not printing as fast as it should there are several possible reasons for it and steps to resolve it. I have dealt with slow printing issues since Windows 95 and Mac OS 7 were popular. Even today I address Android, MS Azure, and Windows 11 printing slowly.
In my experience the three most common reasons for slow printing are:
- Printer driver issues
- File itself
- App issues
I’ve come across odd issues such as duplicate IP address or a bad HDD on the printer. However, most of the time there is an issue with a driver or the file itself. It rarely turns out to be an issue with the network.
Except wireless networks. I have seen interference cause WiFi networks to run very slow. In crowded office buildings or apartments there are many wireless sources of interference. Too many Bluetooth devices, microwave ovens, cordless phones, TVs, or other wireless networks nearby all hinder your WiFi communications.
In those cases it isn’t just the printer running slowly. When the network itself performs badly slow printing is like the canary in the coal mine. It’s the first warning there’s a problem with the network.
As long as you can ping your printer with 50 ms or less your network is not the problem. I’ve seen large networks at hospitals or Universities with thousands of users still have low ping times. Slow printing is typically isolated to a few users or in some cases a single file.
The causes of slow printing are usually related to printer drivers, apps, or individual files.
Printer Drivers
Reinstalling a printer driver is the first action to take. It’s the simplest most effective step to take. Even if the printer driver wasn’t the issue, nobody has been worse off for having a fresh new printer driver.
But you can’t just remove and then add the printer. When it comes to slow printing you have to completely remove the printer driver. Either through the print server properties or with a printer driver removal utility.
After every file associated with the printer driver has been removed then you can install the printer driver again. I have seen this many times. A printer gets removed then added again, only to have the slow printing continue.
Once a print driver removal tool is used to remove the printer driver, then slow printing is eliminated.
Of all the times in over 25 years I’ve been called to fix slow printing, there’s one thing I’ve noticed. It happens to shared printers much more than local printers.
Removing printer drivers on a print server is not easy since many users and printers use the same printer driver. Yet, it has to be done. All the permissions, groups, and queues need to be removed along with the printer driver deleted, then add everything again.
I’ve setup many local printers using the same computer, file, and network to justify replacing or reloading a print server. When the shared printer takes 5 or 10 minutes to print while the local printer does the same job in loss than 2 minutes. The problem is obviously the print server.
For smartphones and tablets you have no choice but to use Airprint printer drivers or Mopria printer drivers. If you have a Mac or Chromebook I would avoid these printer driver in favor of a traditional PCL or Universal printer driver.
Problematic Files
If you are experiencing slow printing from multiple files or file types, then you can skip to the next section.
In my experience PDF’s and excel spreadsheets are common sources for a slow acting printer. It’s normal for large PDF’s or spreadsheets with hundreds of pages to take several minutes to print. But print jobs that are only a few pages should print in less than 5 minutes.
If one PDF prints fine while another prints slowly then the file itself is the problem. Either download the PDF again, get another copy, or make a new one. PDF’s get attached, copied, or moved around a lot. While the file isn’t corrupted enough to open or read, it’s corrupt enough to cause printing issues.
Excel spreadsheets are prone to collecting broken or orphan formulas. The older the file the more likely it is to have issues. If one excel file is taking a long time to print then it needs to be swept clean so it uses less memory.
Large mail merges take a long time to print no matter what printer is used. Consider breaking up the file into smaller segments so it doesn’t tie up a printer for so long. In my experience changing the printer driver from: Start printing immediately to Start printing after last page is spooled, is better for large print jobs.
Huge image files are going to take a long time to print. From what I’ve seen changing the print processor can help speed things up for RAW file types.
Problematic Apps
Apps are another culprit for your lethargic printer woes. Adobe reader and browser plug ins are the worst offenders in my experience. Opening PDF’s in a browser is convenient when it works but fraught with issues.
In my experience printing PDF’s from a web browser can cause many problems. From printing black blocks instead of images, to substituting fonts, to printing slowly. Instead download the PDF, then open it with an app and print.
Even this is not perfect. Since the late 1990’s to today Adobe reader is a major source of printing problems in my experience. Alternative readers such as Foxit have resolved many print speed issues.
While updating apps is usually a good idea, I’ve not seen this action fix many issues. Reinstalling apps or programs has resolved more problems in my experience.
Port Issues
If you have reinstalled the printer driver, the app you’re printing from, and repaired your file the next thing to check is your port. Not the physical connection but the software port.
Similar to the browser plugins for convenience, certain printer ports sacrifice speed for convenience. Bonjour and WSD ports make setup quick and easy. However, in time issues crop up with them.
In my experience a standard TCP/IP port using RAW port 9100 for Windows or a HP Jetdirect socket for Mac is the most reliable, fastest way to print.
The only issue I’ve ever seen with a standard TCP/IP port is LPR byte counting enabled. Windows (XP) used to enable LPR byte counting by default but quickly changed that.
Automated ports such as WSD or Bonjour printers usually cause a printer to erroneously show offline in my experience. However, they occasionally cause slow printing. Switching to a standard TCP/IP port increases performance.
IPP ports are supposed to be more efficient but that has not been my experience. They offer encrypted communications and password protected printing. However, IPP ports are not as fast as a standard TCP/IP port 9100 from what I’ve seen.
From what I’ve seen WSD, Bonjour, IPP, Airprint, and Mopria are chatty protocols. They generate a lot of network traffic, similar to SNMP. Every time I’ve switched a printer from those protocols to TCP/IP RAW port 9100 I’ve seen an increase in print speed.
As for USB ports, they usually cause issues such as a printer showing offline when it isn’t. I have seen a few cases of duplicate printer instances. A laptop user regularly connected to dozens of different printers via USB.
Completely removing the printer driver actually fixed the lagging printing. But removing all the ghost USB ports probably helped too.
Summary
Every solution I found for slow printing:
- Print server/shared printer issues
- Printer driver issue
- App or browser plug in issues
- Issues with specific files
- WSD port, Bonjour port, IPP port
- Duplicate IP addresses
- Bad HDD in the printer or copier
- Firmware update on printer
- Disabling auto negotiation of LAN speed on printer
The last three solutions are rare. In over 25 years I can count on one hand the amount of times a firmware update actually fixed slow printing.
You are much more likely to find an issues with the file itself, Adobe reader, or the printer driver.
FAQ
Printers that work fine then print slow can be the file or app being used to print. Get a fresh copy of the file or use a different app to print.
Fixing slow printing is a process of elimination. In my experience slow printing is related to the file itself, the app it’s printed from, or the printer driver. Eliminate the file by printing other files or obtaining a fresh copy of the file. The app can be eliminated by printing from another app. Eliminate the printer driver by completely removing the driver and installing a fresh copy.
Slow printing on HP printers is caused by the file itself, the app being used to print, or the printer driver. Get a fresh copy of the file, use a different app to print, or completely remove the printer driver and install a fresh copy.
By not using a shared printer on a print server. Seriously, print servers are the source of most slow printing issues. IT departments utilize the “new driver” feature to save time way to much in my experience. A local printer with a standard TCP/IP RAW port is the fastest, most reliable way to print.

The Copier Guy, aka Dave. I’ve worked on scanners, printers, copiers, and faxes since 1994. When I’m not fixing them I’m writing about them. Although, I’m probably better at fixing them. I’ve worked with every major brand. As well as several types of processes. If it uses paper I’ve probably worked on one.