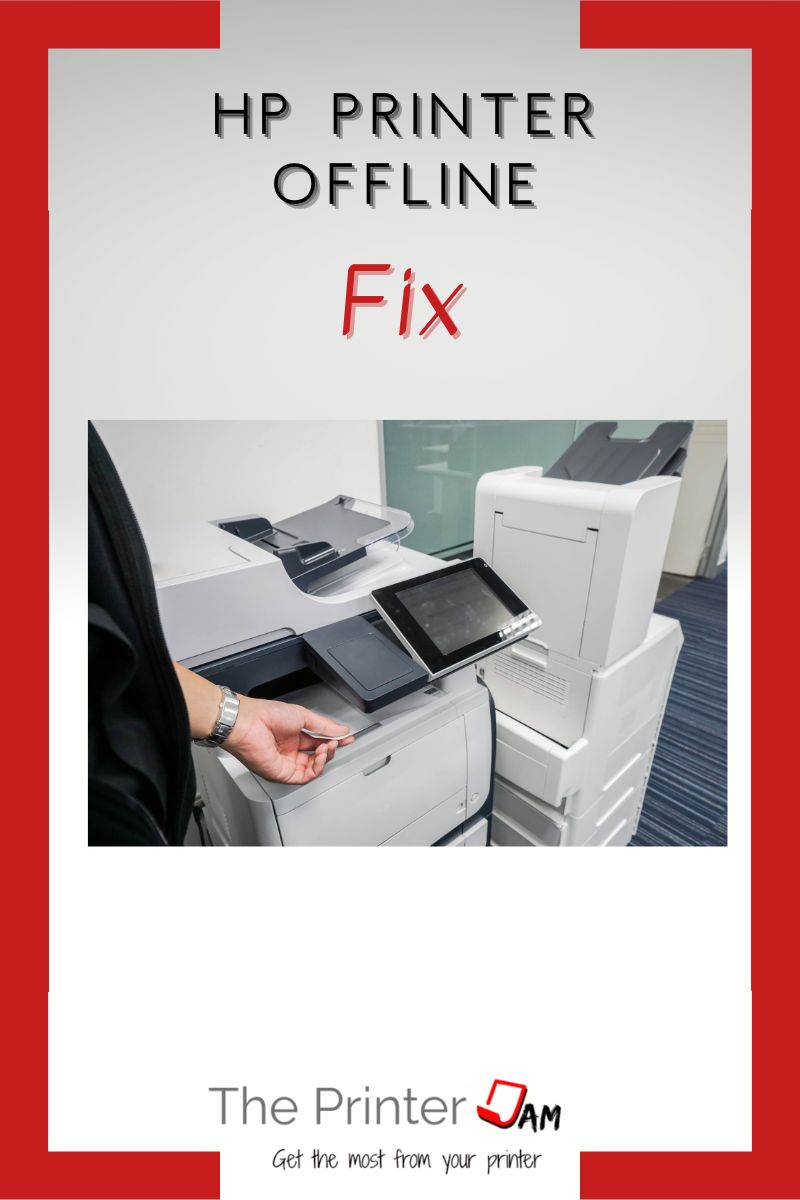When a HP printer says offline, you are not going to be able to print. Which is frustrating. Printers don’t usually go offline for no reason. There are simple and complex reasons printers go offline in my experience.
Simple reasons I’ve seen are:
- Printer or computer needs rebooted
- USB/Network connection loose or unplugged
- Printer needs maintenance such as low ink, empty waste toner, replace maintenance kit, clear a paper jam
Complex reasons I’ve found are:
- Print driver needs reinstalled
- Network Port needs SNMP disabled
- WSD port needs reinstalled
- USB ports need reinstalled
- HP Smart app needs repaired
Simple Fixes
Any device that uses memory and a processor can glitch. Computers start running slow, a printer says offline. Once this happens the simple fix is to reboot. Printers and computers need rebooted periodically to avoid these situations.
Another simple fix is to check the cables or WiFi. In my experience USB and ethernet cables are notorious for making partial connections. They appear to be connected but are just loose enough to cause communication issues. To be sure unplug then plug all cables back in.
Wi-Fi devices are also prone to lost connections. Reboot your router or wireless connection point if your printer still says offline after rebooting everything else.
Printers often go offline because of some warning or preventative maintenance message. Low ink or toner can cause a printer to go offline. A paper jam can also cause a printer to go offline.
Check the status of your printer either at its control panel, web interface, or in the printer driver. If you do see a warning, !, or message no matter how trivial, address it. Any unusual status causes a printer to go offline.
I’ve seen some printers insidiously only display a warning in service mode. The printer never tells the end user. In those cases disabling the simple network management protocol (SNMP) eliminates the warning message causing an offline printer.
Complex Fixes
If you’ve tried the simple fixes and still have a printer offline. Then you have to dig more. There’s still a problem with the printer driver or the port. The first thing to check is whether you’re using a TCP/IP port with SNMP enabled.
Disable SNMP on Printer Port
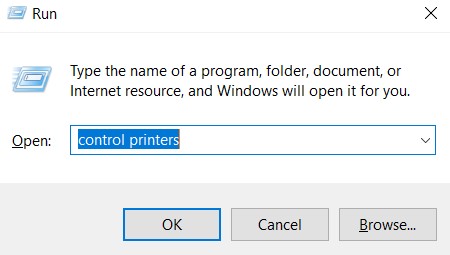
Hold the Windows key + press R to launch the run dialog box. Type control printers then hit enter or click OK.
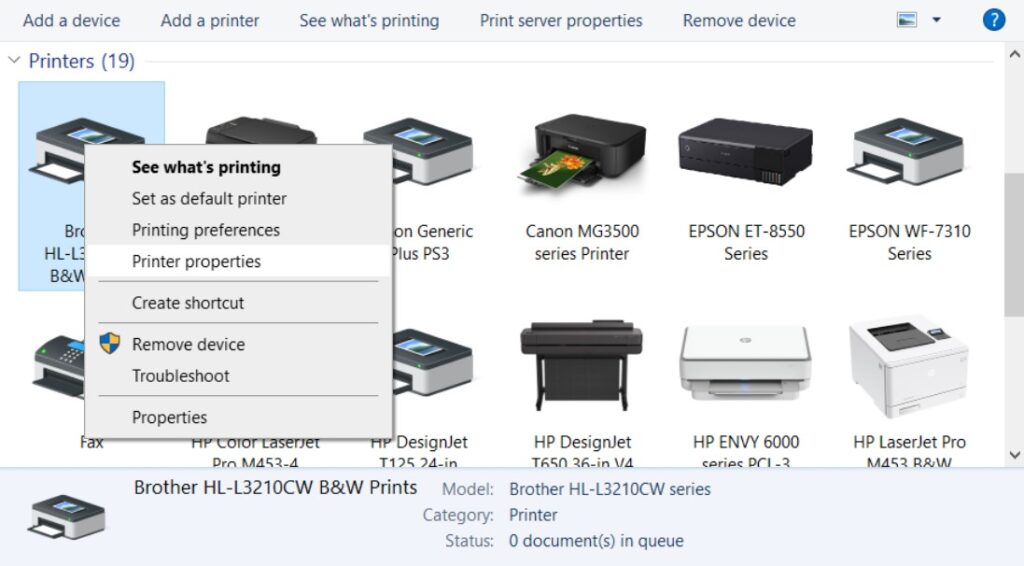
Right click the printer giving you the problem then select printer properties.
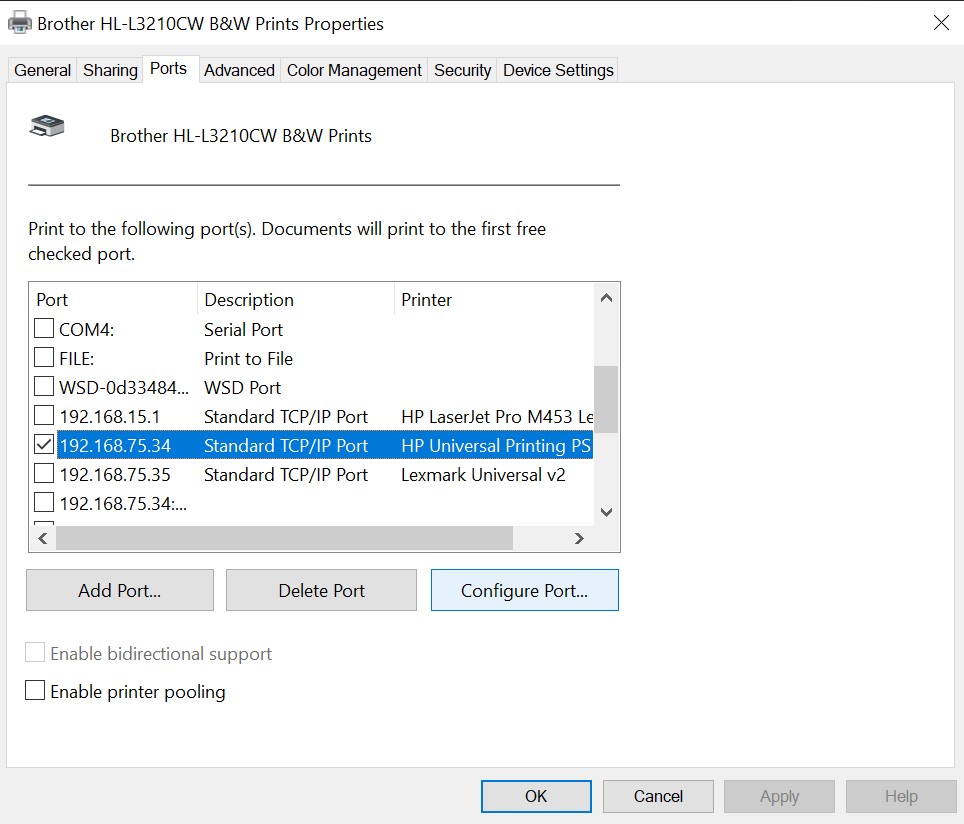
Click on the ports tab then select the port being used. It has the check box and says Standard TCP/IP port. Then click configure port.
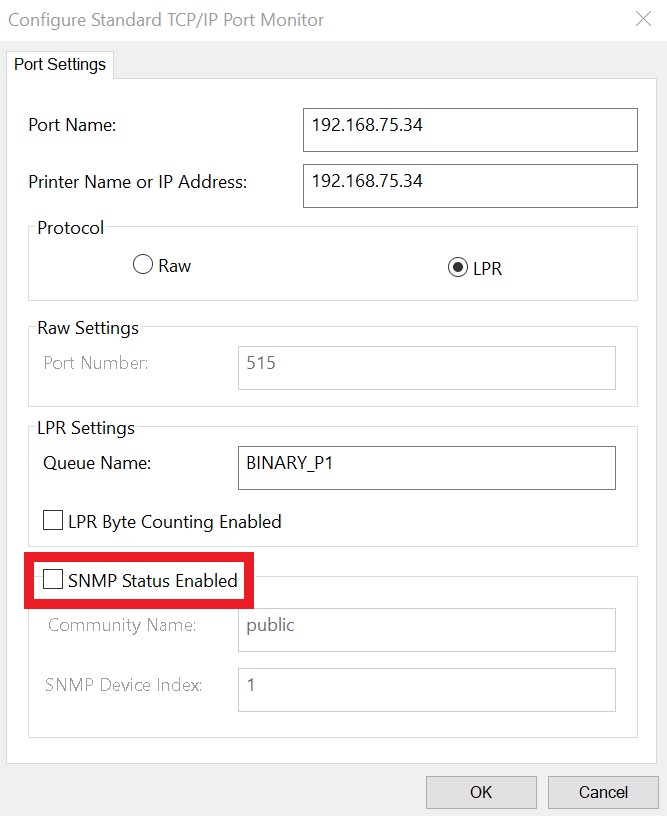
In the port settings uncheck SNMP status enabled. Then click OK.
Completely Remove a Printer Driver
If you’re not using a network port or the SNMP is already disabled. Then uninstalling the printer driver and completely removing it is the best practice in my opinion. It’s the only way to be sure the issue won’t come back.
Here are the steps to remove a printer driver when the printer offline message doesn’t go away.
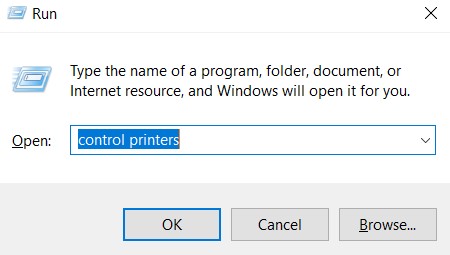
Hold the Windows key + press R to launch the run dialog box. Type control printers then hit enter or click OK.
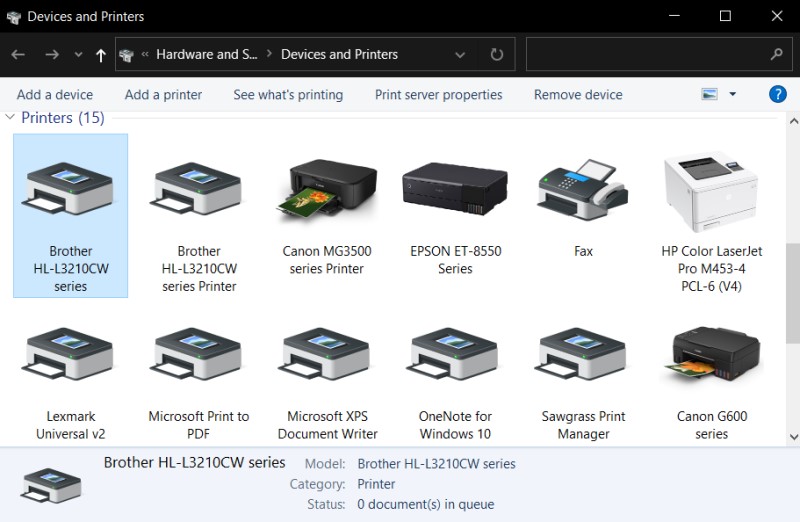
Right click the printer giving you the problem.
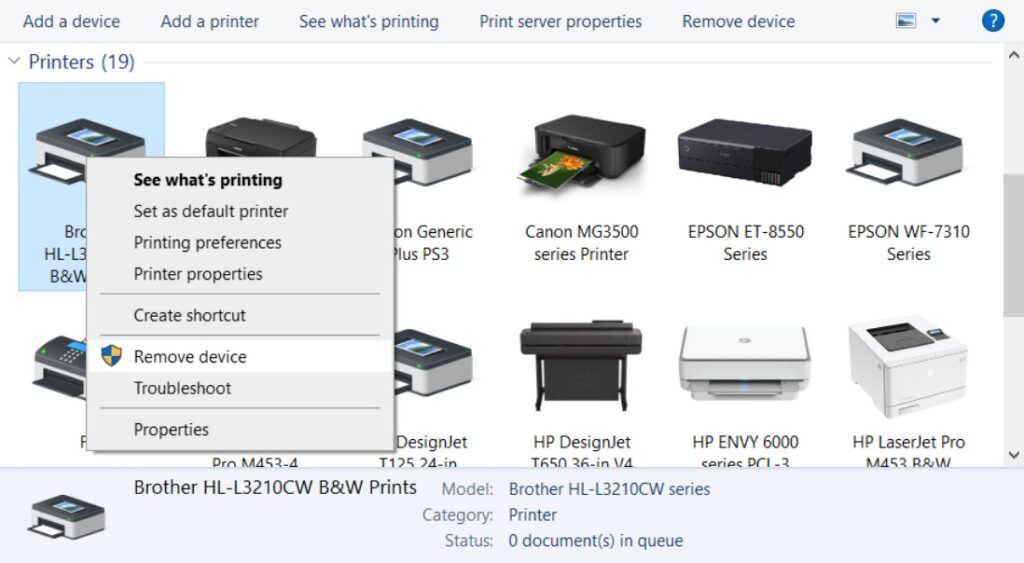
Select remove device.
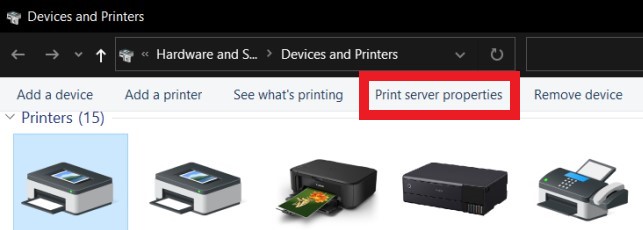
After removing the printer, click on print server properties (select any printer to make it appear).
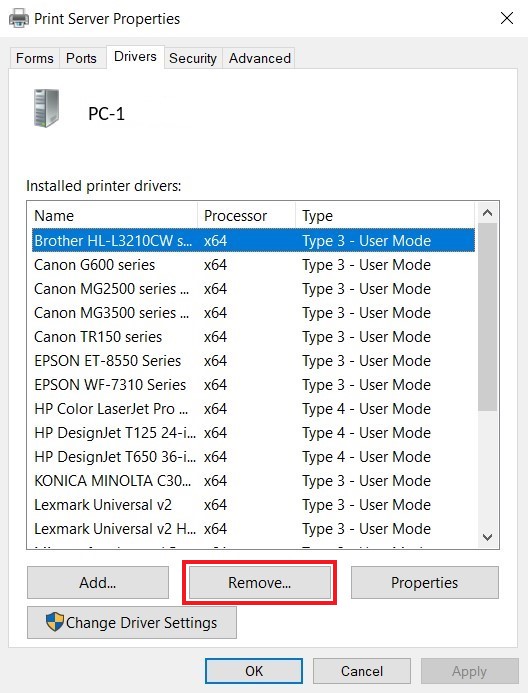
In the drivers tab, select the printer driver for the printer you just removed. Then click remove.
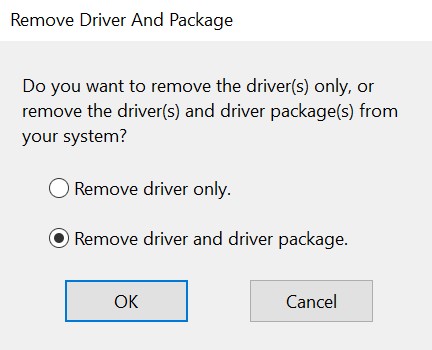
When prompted, select remove driver and driver package. Then click OK.
Now the problematic printer driver is removed. You can download the latest printer driver and reinstall your printer. In my experience installing a new printer driver is the most common way to fix an offline printer.
Completely Remove the Printer Port
In a few rare cases, ghost USB and WSD ports cause a printer offline message. You have to delete the corrupt port before a new port can be added.
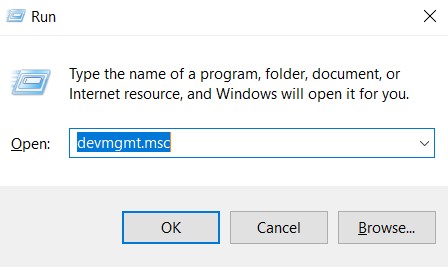
Hold the Windows key + press R to launch the run dialog box. Type devmgmt.msc then hit enter or click OK.
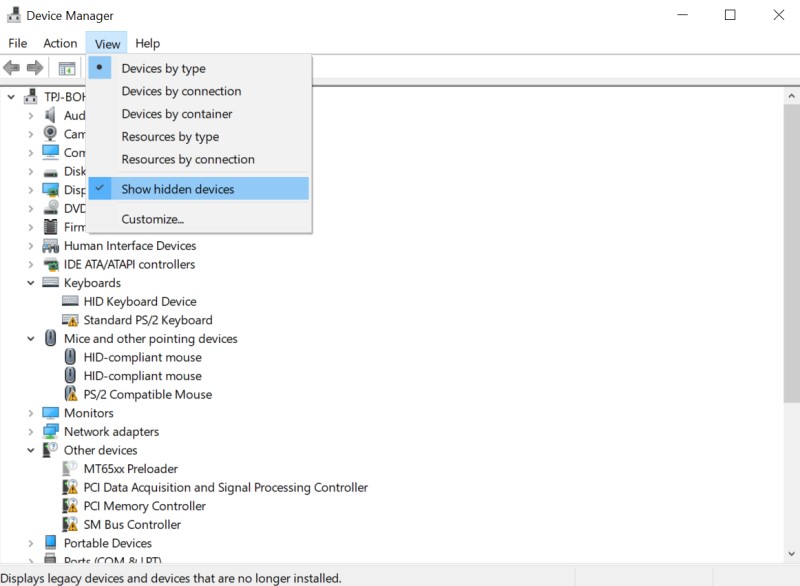
When the device manager shows, click view and select show hidden devices.
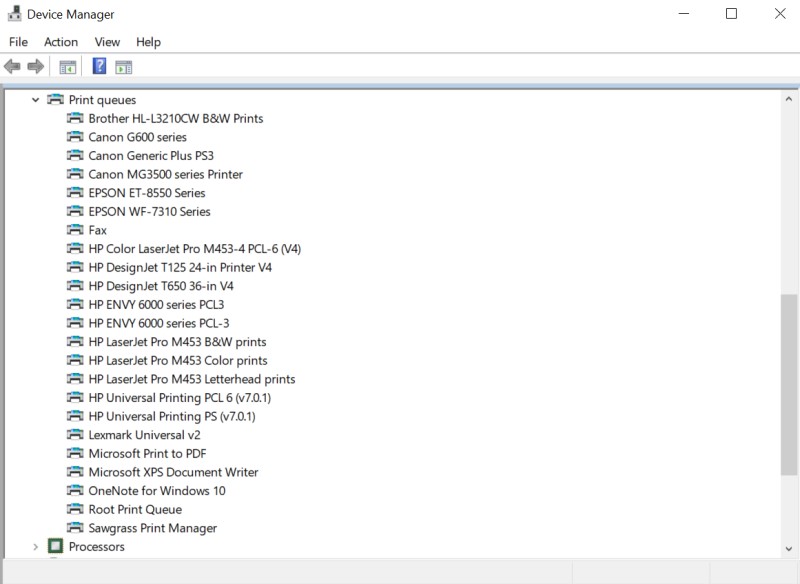
Expand USB port and remove USB printing support.
Now when you plug the printer back in with the USB cable the USB printing support is reinstalled.
Here are the steps to remove a WSD port:
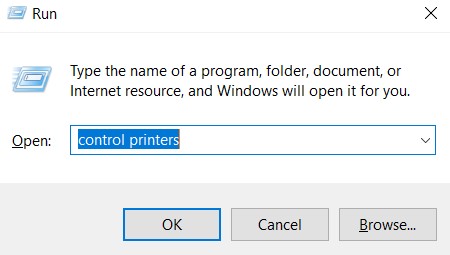
Hold the Windows key + press R to launch the run dialog box. Type control printers then hit enter or click OK.
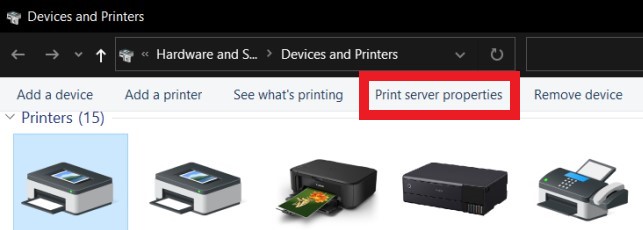
When the Devices and Printers opens, click on print server properties (select any printer to make it appear).
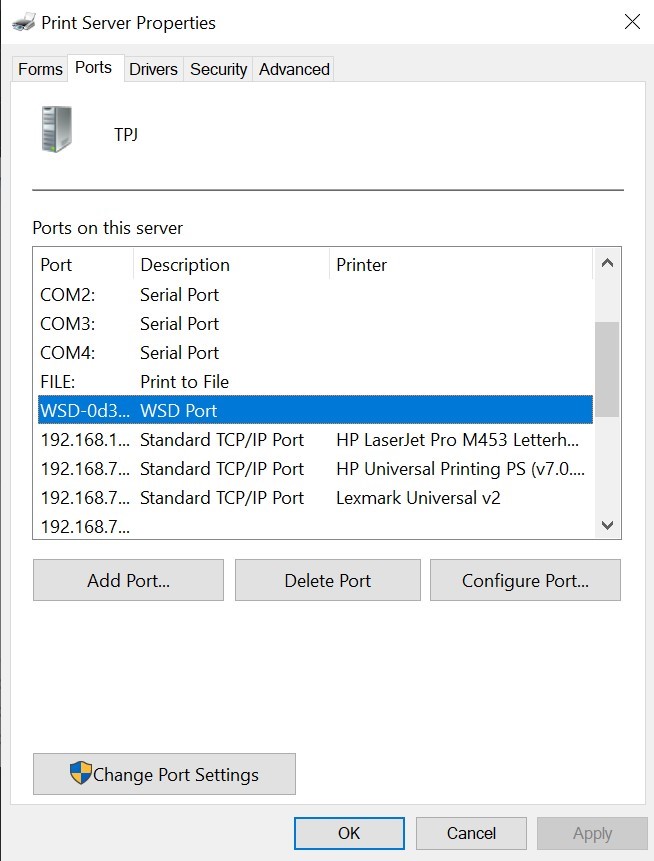
In the ports tab select the WSD port then click delete port.
Now you can reinstall the printer WSD port. Which is part of the setup program for your printer.
Summary
Any HP, Canon, Brother, Epson, Lexmark, or other brand printer can go offline. I’ve found the reasons range from a simple reboot to completely removing and reinstalling a printer driver. The most common reason being replacing the printer driver in my experience.
FAQ
Rebooting your computer and printer is the easiest solution. You have to reinstall the printer driver if that doesn’t work.
There is a visible message such as low toner or ink. An invisible message such as a PM counter is reached. Or a problem with the printer driver.
Address any warnings. Disable SNMP in the printer port. Reinstall the printer driver.
Reboot your printer and computer. Reinstall the printer driver if it still says offline.

The Copier Guy, aka Dave. I’ve worked on scanners, printers, copiers, and faxes since 1994. When I’m not fixing them I’m writing about them. Although, I’m probably better at fixing them. I’ve worked with every major brand. As well as several types of processes. If it uses paper I’ve probably worked on one.