At the end of your rope trying to fix that wireless printer? We’ve got it covered. Wireless printing is a great thing when it works. On the other hand, WiFi issues can be one of the biggest aggravations with a printer. Getting them to connect and stay connected shouldn’t be so complicated. I know firsthand how inconvenient it is to plug a printer in a different part of the house or other side of the room to print. I’ve also had to fix a few wireless printers that no longer print from a computer. Well, here’s all the inside info for getting those two mixed-up kids back together again.
TL;DR Reinstall the printer using the setup program or CD that came with your printer.
Reboot
Just as a good story begins with “Once upon a time…”, all good technical advice begins with “Reboot…”. As a general rule, the printer should be rebooted first. Then if that didn’t work reboot the wireless router. Finally if none of that worked reboot your computer. In my experience, a laptop or computer rarely needs rebooted for wireless communication issues. At any rate, the router should be given a head start before other devices. Alternatively, I’ve had success by simply disabling the wireless adapter on the computer for a few seconds. Then enabling it again.
Isolate Wireless communications
Regardless the standard or frequency of your wireless router it will have a limited amount of channels at its disposal. These wireless channels are also being used by cordless phones, some TV remotes, and tablets. Those communications can interfere with the printers wireless communications. Turn off as many wireless devices as possible.
Many routers have an auto WiFi channel selection in the web interface. The router may move on to a different channel. But your poor printer didn’t get the memo. Or refuses to switch channels until it is rebooted. Forcing your router to stick to one channel may help. If you can find the channel with the best signal strength.
Devices such as printers, tablets, or laptops should be free to search all channels. It’s just the router that needs to stick with one channel.
WPS Button
Most printers and wireless routers have a WiFi Protected Setup button (WPS), sometimes called a quick setup button. Pressing this button on your router lets it know a new device will be attempting to connect to the wireless network soon. Pressing the button on your printer initiates the connection to the WiFi network. Security settings, such as any passwords, will be automatically configured between the two devices.
If the issue is related to too much chatter on the WiFi channels, pressing the WPS buttons can sometimes reestablish communiations. However, many times the printer will be connecting to the network and communicating on lower levels, such as a ping response. At the same time the printer may not be communicating on higher levels such as the printer port. In that case pressing the WPS buttons won’t work and the printer port will need reinstalled.
Reinstalling printer
Typically the network printer port is the issue and not the print driver. This isn’t a physical port on the printer but the software port monitor associated with the print driver. Unlike the wired TCP/IP port, wireless ports tend to be proprietary and can’t be configured. The setup program from the installation CD ‘recreates’ the wireless printer port. When you’ve tried everything and your printer still won’t connect, rerunning the setup program form the CD should resolve the connection issue.
If you can’t find the CD that came with your printer, don’t worry, the manufacturer will have the same software available for download from their website. Have your model number handy and check out their software and downloads section.
Be sure to remove the printer before running the setup program. A quick way to do this is hold down the Windows Key and press R. Type “control printers” and press enter.
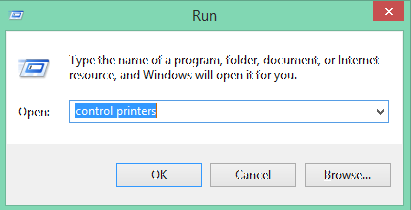
Right click on the printer having the issue and select remove device. Now you’re ready to reinstall using the setup program.
There is also a free utility form Kyocera called KM Deleter. It will say it’s for Kyocera print drivers, however I’ve used it to remove other print drivers.
Once you get the setup software going make sure you follow the instructions as far as turning on the printer or pressing the WPS button. It may prompt you whether you want to keep the existing driver. Using the existing one is fine, it’s the port monitor setup we’re concerned with. Which the setup program takes care of on its own.
Final Note
If the issues persist there are a couple more things to try. There could just be a high volume of WiFi traffic around the printer. Moving the printer just a few feet can make a huge difference. Most manufacturers have software designed for advanced setup of networked printers. HP makes Wireless assistant software, Canon has IJ Network Device Setup Utility to name a few. Other utilities can give you an idea of how many WiFi communications are happening in your vicinity and help you choose the best setup for your printer.
So those are all the tricks I’ve learned over the years for getting the WiFi printer working again. Whether your printer has direct WiFi, where the printer supplies the wireless network, or not these tips and strategies hold true. They’re the best hope for not having to go back to a wired connection.

The Copier Guy, aka Dave. I’ve worked on scanners, printers, copiers, and faxes over 23 years. When I’m not fixing them I’m writing about them. Although, I’m probably better at fixing them. I have certificates from Canon, Xerox. Ricoh, Kyocera, Lexmark, HP, and Konica Minolta. My experience includes other brands as well as several types of processes. If it uses paper I’ve probably worked on one.
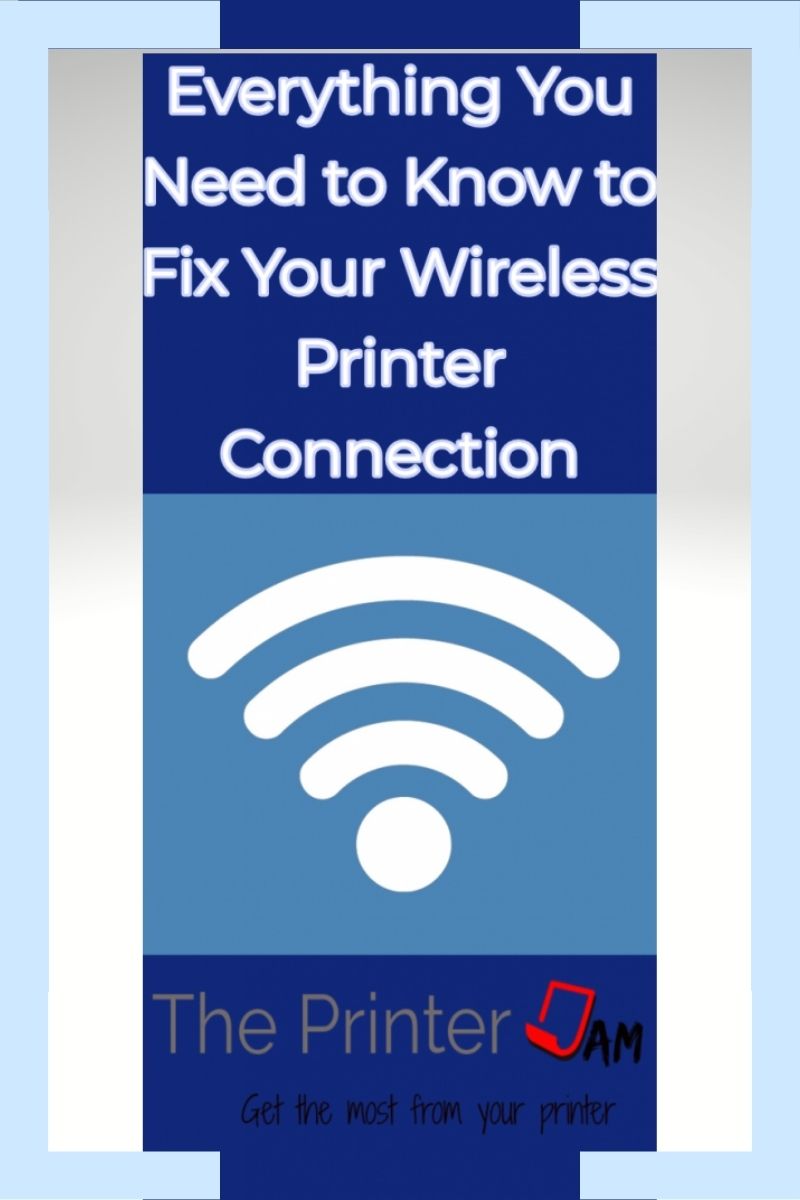





Leave a Reply