Even though this site is dedicated to printers, I thought I’d cover scanning as well. Whether using a scan driver or changing settings at a control panel, here’s a guide and some tips to help you get the most from your scanner. Typically most scanners have settings for:
- an original type
- image type
- resolution
- advanced features for manipulating an image
This guide will focus on scanning documents since most all-in-ones are geared more for a variety of documents rather than professional photo scanners. It seems intuitive a lighter/darker setting would actually make the image lighter or darker. Not necessarily. In my experience lighter/darker setting is a secondary setting. When it comes to scanning images assessing the original type is the place to start.
Text, text/photo, and photo
What does original type mean? It’s a summation of the original, not a single characteristic. Text doesn’t mean text only nor does photo mean only photos. Original type should be set to the generalization of the kind of document you want to scan. Text/photo seems to be the default setting for most brands. This should be the best of both settings but in my experience it makes text too light and photos too dark. Changing the original type has better results making an image lighter or darker than the actual lighter & darker setting. Text tends to make scans darker while photo tends to make scans lighter. Once the type has been set then lighter or darker should be adjusted.
Suppose a document with some pictures and text is scanned but the text comes out grey, faded, and hard to read. Instead of adjusting the darkness, set the original type to text and try again. If it is still light then bump it a notch or two darker. Suppose a photograph with some subtext is scanned but the photograph comes out too dark and lacks detail. Instead of adjusting the lightness, set the original type to photo and try again. If it still lacks details in the photograph then bump it a notch or two lighter.
Lighter and Darker
This setting is changing the intensity of the scan lamp. In the analog world this setting was king. In the digital world it is reduced to very specific uses. Lighter should be used to eliminate any background picked up from a newspaper or colored paper, or bring our more details in a darker photograph. Lighter sometimes helps if part of an images gets pixelated. But only after text or photo has been selected. Darker should be used if any artifacts show up in scanned photographs. Sometimes the glossy photos will cause a glare or reflection which the scanner picks up as white or yellow clouds throughout the image. Besides adjusting the image darker, another trick is to place a clear transparency between the photograph and the scan glass.
Image type
This setting is for choosing black & white, grayscale or color as the output. Setting the image type to color is fairly straightforward. What’s the difference between black & white and grayscale though? A pixel can have a value between 0 and 255. In this case a value of 0 would be white and 255 would be black, 127 would be 50% gray. For this setting, grayscale keeps the complete range of values from 0 to 255. A value of 135 would be a shade of gray. Unless there’s a specific reason to select black & white, grayscale should be the default for monochrome scans.
It can be confusing because the term grayscale isn’t commonly used. I’ve heard of black & white photos, not grayscale photos. If the scanner is set to black & white it will round up or down the values to eliminate any in the middle. A value of 180 becomes 255, 110 becomes 0. This setting is great for old faded deeds, maps, newspapers, pencil text or any other document that is hard to read. It can give regular text documents a grainy, low resolution look. Grayscale is recommended for regular text documents.
File type
PDF, JPEG, and TIFF are the most common. PDF’s are mostly for documents to be shared or archived. JPEG is best for reducing the file size of images. TIFF is best for quality image, but can be compressed as well. In case your scanner doesn’t have a document feeder look for a multi page PDF setting to scan multiple images into one document. Some scanners have a compressed PDF setting which will lower the file size. The PDF can be added to a zip file if there is a size limit for sending it via email.
In my experience those are the issues and tips I’ve come across the most. There’s enough about scanning pictures that it should be its own post. Sign up for e-mail alerts and get the latest updates!
FAQ
The first setting I look for is photo/text. Photo tends to make the scan lighter but with better resolution. Text tends to make scans darker but with bolder colors. The next setting to adjust is resolution. Lower is better for text (and file size). Don’t go lower than 75 dpi. Higher is better for photos but going higher than 1200 dpi isn’t necessary for most scanners.
Increase the dpi and adjust the darkness slightly darker for best results. Look for a text/photo setting. Photo is better quality but can lighten the image overall.
To effectively scan documents set the type to: text, the resolution to: 75 dpi, and the document type to multi page PDF.

The Copier Guy, aka Dave. I’ve worked on scanners, printers, copiers, and faxes over 23 years. When I’m not fixing them I’m writing about them. Although, I’m probably better at fixing them. I have certificates from Canon, Xerox. Ricoh, Kyocera, Lexmark, HP, and Konica Minolta. My experience includes other brands as well as several types of processes. If it uses paper I’ve probably worked on one.
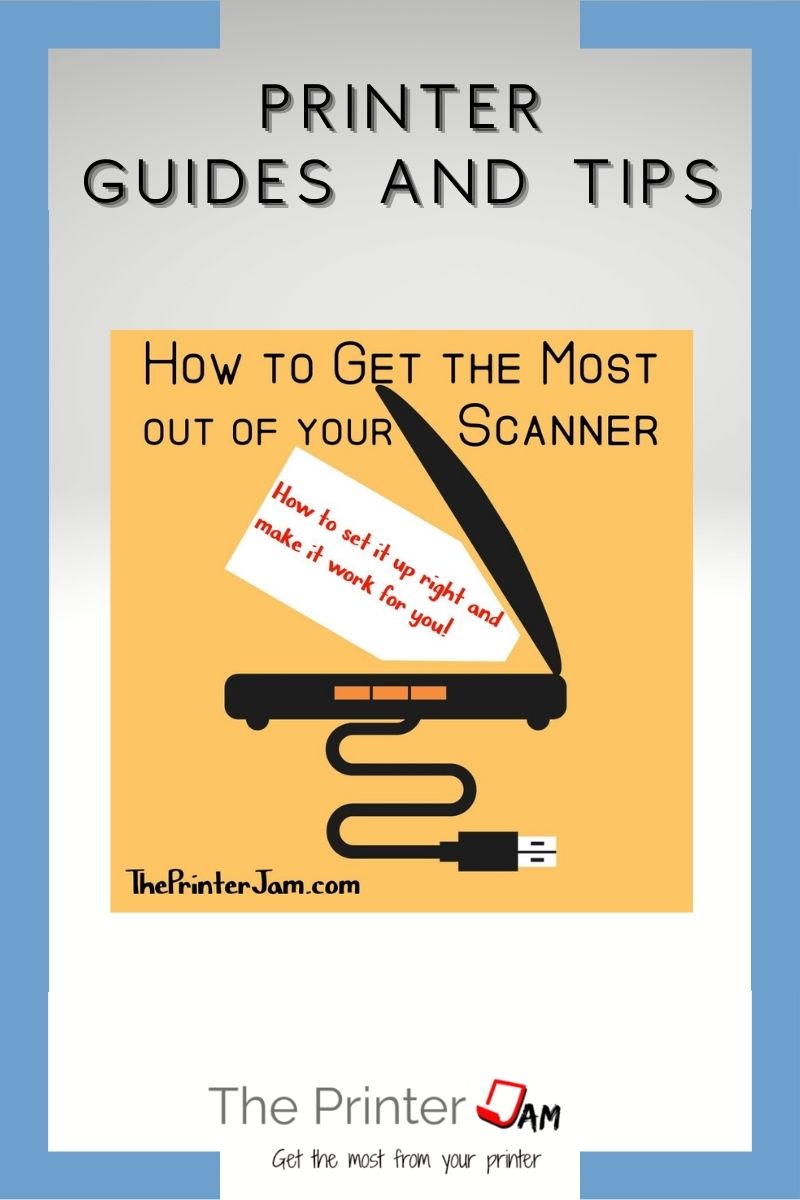





Leave a Reply