A document stuck in the print queue seems to happen at the worst time. Most of the time deleting the job and waiting a few minutes will do the trick. Yet every once and a while the job just won’t go away and a reboot seems inevitable. Before rebooting, give our instructions below a try.
What is a print queue? It’s an index of all the jobs currently being printed. Most times there will be none or one job in the queue.
A reboot will usually remove the contents in the print queue as well as starting a fresh instance of the print spooler service.
How to View the Queue
If you just want to access the print queue or try deleting the print job try this:
Click on Start-> Settings-> Devices-> Printers & Scanners. Click on your printer and open the qeueu.
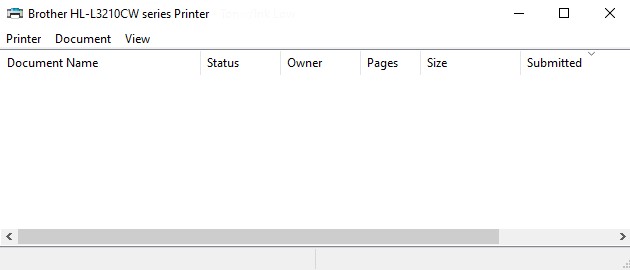
Right click on the top job and click cancel.
Our instructions assume this step has been tried and it is not deleting the document stuck in the print queue.
Delete Stuck Jobs Instructions
As usual with Windows 10 there is more than one way to accomplish this task. The quickest way is with a command prompt. If you feel comfortable with command prompts skip to the command prompt instructions.
If you want the easy way, stay in Windows and follow the instructions below.
Basically we will stop the print spooler, delete some files, then start the spooler.
Step 1. Right click on the start button and then click run. Alternatively, you can Hold the Windows Key + R to launch the run box.
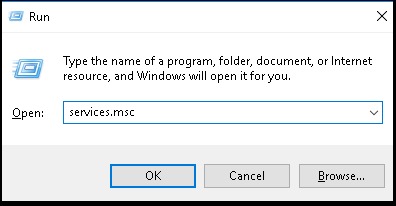
Step 2. Click in the box and type: services.msc. Then click OK or press enter. This will launch the Windows Services.
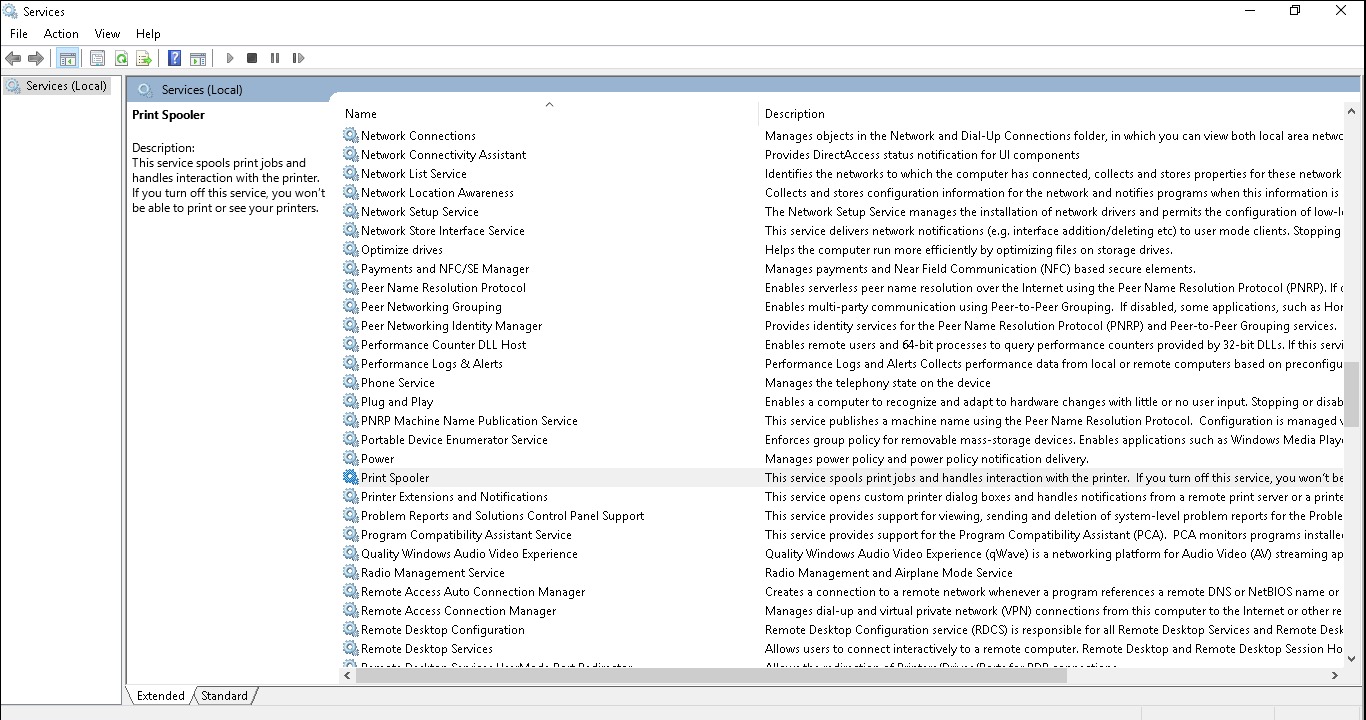
Step 3. Double click or right click print spooler. This will open the properties dialog box. Click stop, then click OK. Leave this dialog box open for later.
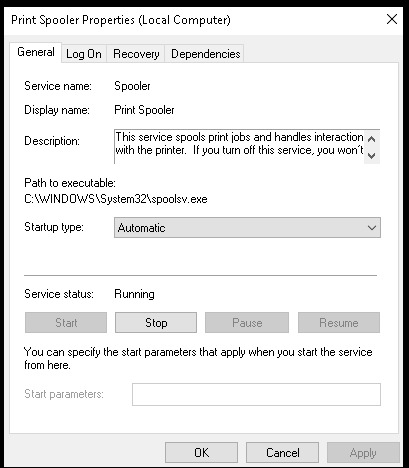
Step 4. Next, open file explorer. You may be prompted to gain rights to access this folder. Still, you need to navigate to this folder: C:\Windows\System32\spool\PRINTERS
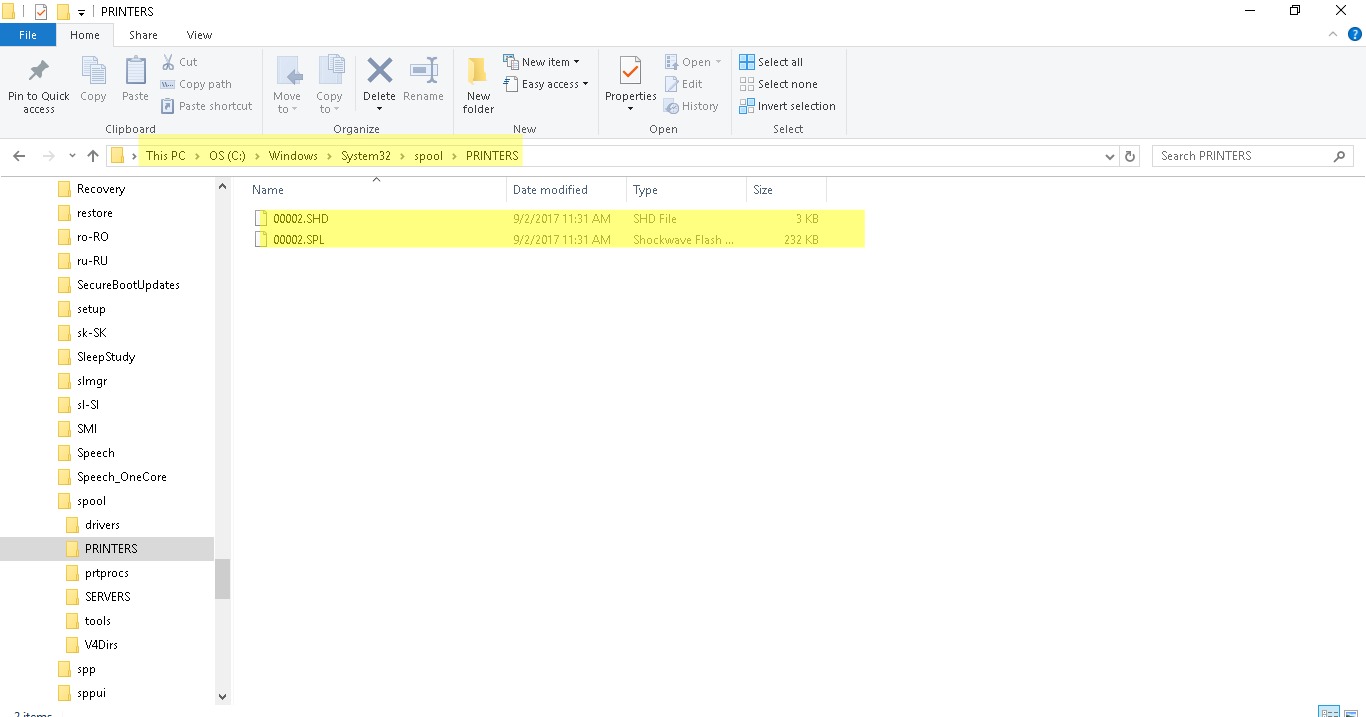
Step 5. Make sure show hidden files is enabled by clicking on the view tab. The box should be checked in order to show hidden files.

Step 6. Delete all the files in this folder. There will be .SHD and .SPL files. Sometimes there will be a .TMP file, delete that too.
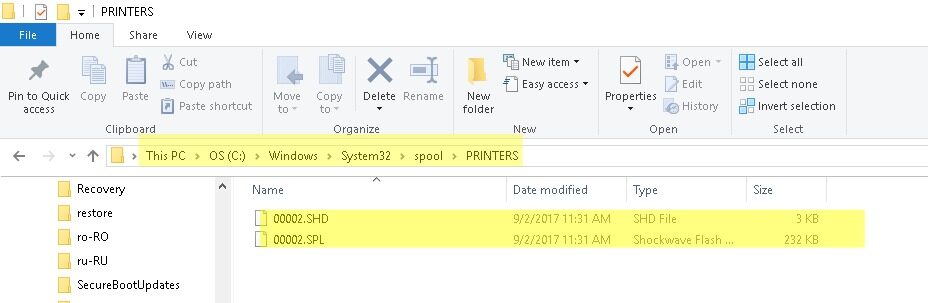
Step 7. Go back to the services dialog box. Click start, then click OK. This will cause the service status to change from stopped to running.
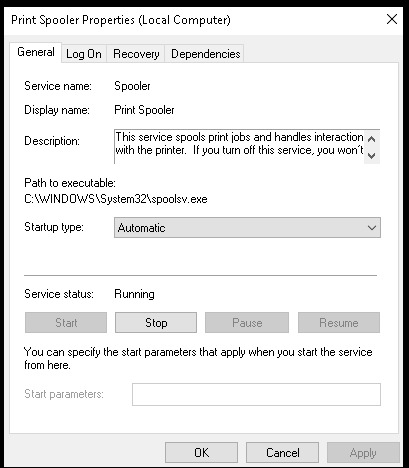
Now your print queue is clear and ready to print again, without having to reboot. To prevent jobs from hanging up in the print queue, keep scrolling to our printing tips.
Advanced Instructions
Warning- we’ll be using the del command within the Windows folder. Any type errors could delete unintended files or folders. Be careful.
- Open a command prompt as an Admin. Right click on start menu, then click CMD.
- Type “net stop spooler” and press enter.
- Type “del %systemroot%\System32\spool\PRINTERS\*.* /A:H” and press enter.
- Press Y, then enter if prompted.
- Type “net start spooler” and press enter.
- Type “Exit”.
Now the print queues of all installed printers has been cleared and ready to print. And without rebooting.
Printing Tips
Not Printer or Driver Specific!
- Use another program, such as FoxIt PDF for printing PDFs
- Be sure to keep Adobe reader and PS drivers updated for best results printing PDFs
- PDFs don’t print as well from web browsers. Disable browser plugins or download PDF to print.
- Search for and clean out old formulas from Excel spreadsheets for faster printing times.
- Or copy excel spreadsheet into new workbook without formulas. Then print that sheet.
- Use Kyocera Mita’s deleter utility to remove leftover print driver files. Works for all print drivers, not just KM drivers.
- If darker settings isn’t making it dark enough, set paper type to heavy. Trick it at the printer when you load paper as well.
- Resolution can also help with darkening or lightening prints.
Troubleshooting Issues
If stuck jobs in the queue happen regularly you may have an issue with the printer, documents, or an issue with the Windows subsystem.
Things to try:
- Printing to a different Printer
- Using a different print driver
- Printing different documents
If you are able to narrow it down to a specific document or printer, great! Chances are everything will work fine. That is until the next time a job gets stuck.
Then the most common fixes should be employed.
One way to tell if your print spooler is operating correctly, is to watch the Spooler SubSystem. Before sending a print job, open task manager and look for spoolsv.exe. Click print and then watch spoolsv.exe size. It’s normal for a file to double or triple in size when it goes through the print queue, it is not normal for spoolsv.exe to balloon in sizes approaching or exceeding Gigabits.
Fixing Issues
In my experience deleting the contents of the PRINTERS folder has occasionally fixed a slow printing issue. But if the problem persists here are the most common causes:
- Corrupt print driver
- Corrupt document
- App and driver version conflict
The simplest step is to update the app you’re printing from. Updating printer firmware or the print driver is another step to try but in my experience these rarely work.
The most common fix is to reinstall the print driver.
For reinstalling print drivers we recommend using a utility like KM Deleter utility to completely remove the old driver. This utility works on all print drivers. It will find and remove orphan files and other leftover DLL’s from previous print drivers.
If the issues is with specific documents you are printing, our printing tips cover the most common issues. Not so common issues are missing fonts, print permissions, or version conflicts.
Modern OS’s and drivers seem to have eliminated missing font issues. Yet it wasn’t that long ago that a mere warning message could mysteriously bring all printing to a halt.
If a file has a special font or specifically special math characters, check if your printer can download fonts. Or switch from that special font to a system font. Missing fonts shouldn’t gum up a print queue nowadays. But it’s something that shouldn’t be overlooked. The worst that happens is you speed up printing by switching or onboarding special fonts to your printer.
Lastly, sometimes proprietary apps don’t have all the nice warnings or logs mainstream apps do. They might see a normal task, such as printing a specific file, as requiring elevation. Even a mainstream app like Adobe reader doesn’t necessarily make it obvious you need permission to print a file.
FAQ
To delete a print job first open the print queue, then right click on the job and finally click on cancel.
To delete all print jobs first open the print queue, then click printer, and finally click cancel all documents.
To clear your HP printer queue, first open the print queue by clicking on the printer icon it the system tray. Next, right click on the print job then click on cancel. To delete all print jobs click printer then cancel all documents.
Final Thoughts
We hope all the tips and suggestions here have helped. Beyond all of that if you’re still having issues you may need more drastic measures. Which I understand have been outlawed in several states. A few countries. And maybe against a few religions. I think it may be easier and safer to just replace it.

My name is Dave, aka The Copier Guy. I’ve worked on scanners, printers, copiers, and faxes over 23 years. When I’m not fixing them I’m writing about them. Although, I’m probably better at fixing them. I’ve worked with every major brand. As well as several types of processes. If it uses paper I’ve probably worked on one.
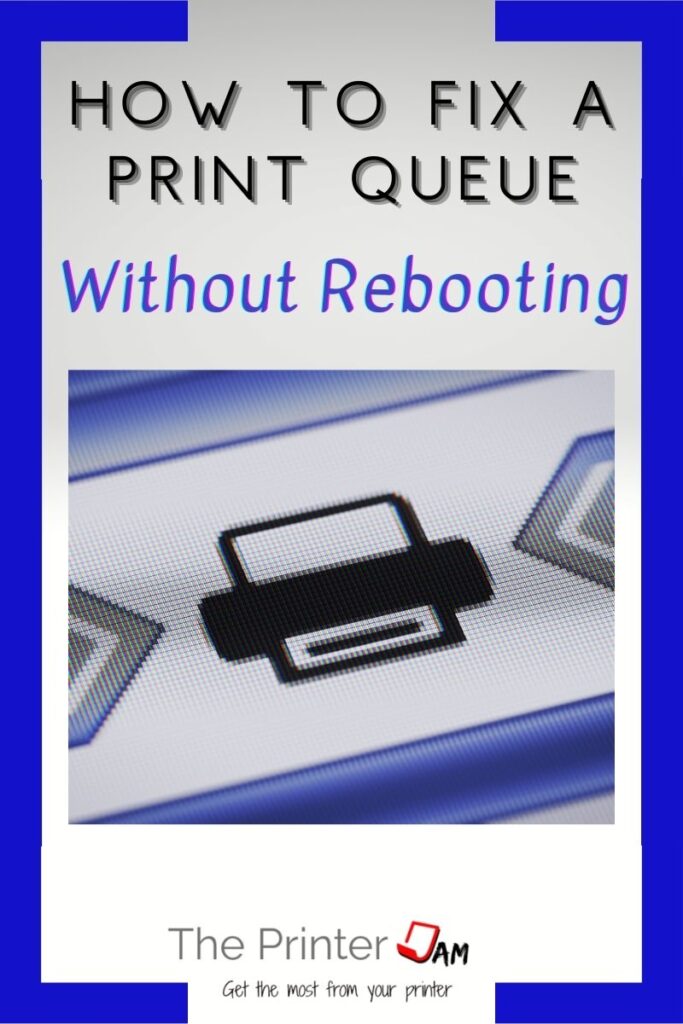

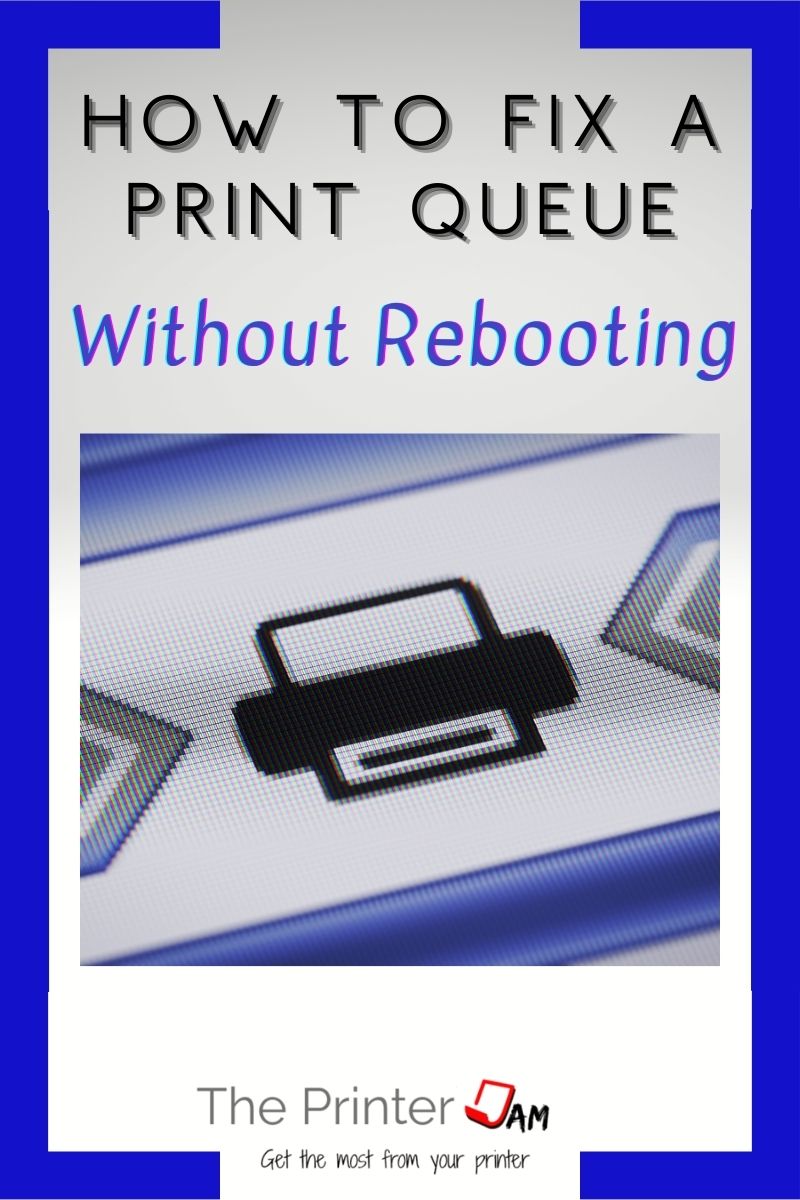




Leave a Reply